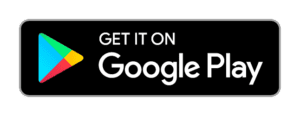Pixellot Action Centre de soutien
Choisissez votre catégorie ou recherchez des réponses
Vous êtes un nouvel utilisateur ? N'oubliez pas de consulter notre Guide de démarrage
FAQ
Si vous avez acheté le kit de démarrage Pixellot Action , vous devriez disposer d'un mât/tripode de montage polyvalent, qui devrait couvrir vos besoins dans la plupart des situations.
Consultez notre guide de montage pour obtenir des instructions et des précisions sur l'utilisation du matériel de montage de votre kit de démarrage.
Vous pouvez également utiliser tout autre matériel de montage approprié. Le matériel adéquat dépend principalement du type de lieu où vous vous trouvez. Pour un enregistrement idéal, vous devez :
- Placez la caméra à un endroit suffisamment élevé par rapport à la hauteur du joueur.
- Soyez à une distance qui vous permettra de capturer l'ensemble de la cour.
Directives pour choisir le bon matériel de montage :
- Si votre lieu de réunion dispose d'une galerie/plateau surélevé, vous pouvez utiliser un mât court, un trépied ou un bras à friction.
- Si vous montez la caméra près de la ligne du terrain, ou au niveau du terrain, utilisez un pied/mât qui peut monter jusqu'à au moins 3 mètres.
Dans certains cas, vous pouvez monter sur une clôture éloignée, un bras à friction peut être un choix idéal.
Assurez-vous que vous avez inséré la batterie et la carte microSD, et que vous avez allumé l'appareil. Chargez l'appareil si nécessaire (utilisez un chargeur USB standard pour téléphone ou autre).
Vous devez utiliser l'application de bureau Pixellot Uploader, avec votre PC ou votre MAC. Connectez-vous à votre compte et cliquez sur l'onglet "uploader" pour télécharger pour Mac ou PC. Pour plus de détails, consultez les guides vidéo de démarrage et choisissez la section "téléchargement".
Utilisateurs de Mac, veuillez être informés du problème actuel connu. Ce problème est abordé dans la section "Uploader wont fully install on mac computer".
Il est situé dans le dossier des téléchargements, selon la configuration de votre navigateur. Si la taille du fichier est "zéro", quelque chose s'est mal passé avec le téléchargement, alors téléchargez-le à nouveau. Après l'installation, l'icône de Pixellot You Uploader se trouve sur le bureau ou dans le menu/dossier des applications.
Assurez-vous des points suivants :
- Vous vous êtes inscrit à Pixellot You et vous avez vos informations d'identification sur vous.
- Vous avez accès à l'internet depuis votre PC/MAC
- Vous avez utilisé vos informations d'identification Pixellot You correctes. Si nécessaire, utilisez l'option de réinitialisation du mot de passe.
- Si vous avez reçu une notification indiquant que votre formule d'abonnement est épuisée, connectez-vous à votre compte sur you.pixellot.tv et gérez votre abonnement.
Vérifiez votre connexion Internet en ouvrant une page du navigateur. Attendez au moins une demi-heure, et revérifiez si le problème persiste. Si le téléchargement n'avance toujours pas et que la connexion Internet est disponible, fermez Pixellot Uploader, ouvrez-le à nouveau et essayez de télécharger à nouveau.
Il peut y avoir plusieurs raisons à cela :
- La caméra est éteinte -> allumer la caméra
- Un problème avec le câble de données USB de la caméra -> essayez d'utiliser un autre câble.
- La carte de stockage de l'appareil photo (comme MicroSD) n'est pas dans l'appareil -> insérer la carte mémoire dans l'appareil photo
Vérifiez que vous disposez d'une connexion Internet en ouvrant un navigateur. Vérifiez si votre ordinateur est passé en mode veille.
Tant que la connexion internet est rétablie dans les 45 minutes, le processus de téléchargement reprend automatiquement. Au-delà de 45 minutes de coupure internet, vous devrez relancer l'application de téléchargement.
Entrez dans l'application You Mobile. Appuyez ensuite sur le "menu hamburger" en haut à droite et sélectionnez "MES ÉQUIPES". Vous pouvez maintenant utiliser le bouton "ADD MEMBERS" pour partager un lien avec d'autres personnes afin qu'elles rejoignent votre équipe.
Pour cela, vous devrez améliorer votre contrôle à distance de la caméra en utilisant l'application mobile de la caméra. Installez l'application mobile de la caméra et utilisez-la pour l'affichage et l'enregistrement en direct.
Vérifiez que vous avez inséré la batterie et la carte microSD, et que vous avez allumé l'appareil.
Assurez-vous que la batterie est chargée (utilisez un téléphone USB standard).
Oui, mais ne déplacez pas la caméra pour un jeu spécifique. Lancez le démarrage/arrêt de l'enregistrement depuis l'application de contrôle de la caméra.
Oui, vous pouvez vous déplacer. L'application mobile peut se déconnecter et se connecter à la caméra selon les besoins, et cela n'affecte pas les activités d'enregistrement de la caméra. Si la caméra est en train d'enregistrer, elle continuera à le faire même si le périphérique mobile s'est éloigné de la caméra et/ou si l'application mobile de la caméra a été déconnectée.
Vous devez placer la caméra comme suit :
- Aussi près que possible de la ligne médiane
- Au-delà de la hauteur de la tête des joueurs
- Le plus près possible où la caméra voit tout le terrain, de préférence les 4 coins.
- Un endroit sûr qui ne dérangera pas les autres, ne constituera pas un danger pour eux et ne sera pas touché.
- Évitez d'installer la caméra dans un endroit où elle sera exposée à une lumière directe ou à la lumière du soleil qui pourrait perturber ou aveugler la vue de la caméra.
![]()
Charger plus
Équipement et préparations
Si vous avez acheté le kit de démarrage Pixellot Action , vous devriez disposer d'un mât/tripode de montage polyvalent, qui devrait couvrir vos besoins dans la plupart des situations.
Consultez notre guide de montage pour obtenir des instructions et des précisions sur l'utilisation du matériel de montage de votre kit de démarrage.
Vous pouvez également utiliser tout autre matériel de montage approprié. Le matériel adéquat dépend principalement du type de lieu où vous vous trouvez. Pour un enregistrement idéal, vous devez :
- Placez la caméra à un endroit suffisamment élevé par rapport à la hauteur du joueur.
- Soyez à une distance qui vous permettra de capturer l'ensemble de la cour.
Directives pour choisir le bon matériel de montage :
- Si votre lieu de réunion dispose d'une galerie/plateau surélevé, vous pouvez utiliser un mât court, un trépied ou un bras à friction.
- Si vous montez la caméra près de la ligne du terrain, ou au niveau du terrain, utilisez un pied/mât qui peut monter jusqu'à au moins 3 mètres.
Dans certains cas, vous pouvez monter sur une clôture éloignée, un bras à friction peut être un choix idéal.
Assurez-vous que vous avez inséré la batterie et la carte microSD, et que vous avez allumé l'appareil. Chargez l'appareil si nécessaire (utilisez un chargeur USB standard pour téléphone ou autre).
Les jeux doivent d'abord être téléchargés dans l'outil Uploader de Pixellot avant que vous puissiez couper des clips et les partager avec d'autres. Une fois qu'ils sont téléchargés, vous pouvez les visualiser à deux endroits.
- Votre site web de visualisation personnalisé
- Votre visualiseur web personnalisé est un lien direct vers le site web qui vous permet de visualiser les matchs et les temps forts depuis un navigateur web. Vous recevrez un lien après avoir téléchargé votre premier match. Si vous avez téléchargé votre jeu et que vous n'avez pas reçu de lien, veuillez contacter l'assistance.
- L'application mobile Pixellot You
Ouvrez l'application mobile, sélectionnez le jeu pour lequel vous souhaitez créer un clip, visualisez le jeu en plein écran en inclinant l'écran, et créez un clip en utilisant l'icône "ciseaux".
Vérifiez que vous avez placé le bon adaptateur sur l'appareil photo. Vérifiez également que vous avez placé correctement l'adaptateur sur le bloc-piles.
Certains trépieds ont une plate-forme de montage qui doit être déconnectée du trépied, en tirant un levier dédié. En voici un exemple :
![]()
![]()
![]()
![]()
Vérifiez que la batterie est chargée/allumée et vérifiez/remplacez le câble.
Parfois, le câble de données ne charge pas l'appareil photo.
Parfois, le câble de données confond la caméra comme si elle était connectée à un PC.
Enregistrement
Vérifiez que vous avez inséré la batterie et la carte microSD, et que vous avez allumé l'appareil.
Assurez-vous que la batterie est chargée (utilisez un téléphone USB standard).
Oui, mais ne déplacez pas la caméra pour un jeu spécifique. Lancez le démarrage/arrêt de l'enregistrement depuis l'application de contrôle de la caméra.
Oui, vous pouvez vous déplacer. L'application mobile peut se déconnecter et se connecter à la caméra selon les besoins, et cela n'affecte pas les activités d'enregistrement de la caméra. Si la caméra est en train d'enregistrer, elle continuera à le faire même si le périphérique mobile s'est éloigné de la caméra et/ou si l'application mobile de la caméra a été déconnectée.
Vous devez placer la caméra comme suit :
- Aussi près que possible de la ligne médiane
- Au-delà de la hauteur de la tête des joueurs
- Le plus près possible où la caméra voit tout le terrain, de préférence les 4 coins.
- Un endroit sûr qui ne dérangera pas les autres, ne constituera pas un danger pour eux et ne sera pas touché.
- Évitez d'installer la caméra dans un endroit où elle sera exposée à une lumière directe ou à la lumière du soleil qui pourrait perturber ou aveugler la vue de la caméra.
![]()
![]()
![]()
Essayez d'incliner un peu la caméra/de changer d'angle, de sorte que vous puissiez toujours voir le terrain. Modifiez manuellement les paramètres d'exposition de la caméra pour qu'ils soient un peu plus sombres. Si cela ne fonctionne pas, envisagez un autre emplacement de montage.
Assurez-vous que le paramètre vidéo de votre caméra est correctement réglé pour votre région - NTSC (30FPS) pour les États-Unis, PAL (25FPS) pour l'Europe.
La caméra d'action doit être fixée pendant l'enregistrement et ne bouge pas. Le suivi automatique de la balle est effectué par le logiciel Pixellot, sur la vidéo de jeu téléchargée.
Oui, c'est normal, certaines caméras éteignent l'écran pendant l'enregistrement pour économiser de l'énergie. La caméra enregistre toujours normalement, pour voir l'état de la caméra dans ces cas, il est préférable d'utiliser l'application mobile de la caméra.
Certaines caméras, comme la caméra Yi 4K, ont un réglage de la taille du fichier d'enregistrement, qui peut affecter la durée maximale d'enregistrement simultané. Pour la caméra Yi 4K, assurez-vous dans les paramètres que la taille du fichier est réglée sur 4 Go (et non sur MAX).
La caméra reste fixe pendant l'enregistrement et enregistre la vue panoramique du jeu. Une fois l'enregistrement terminé, vous téléchargez le match sur la plateforme en nuage Pixellot You, qui, grâce à son logiciel d'IA, génère automatiquement les vidéos de production et de résumé.
Cela peut être dû au fait que quelque chose bloque la vue de l'objectif.
- Retirez tout film de protection de l'objectif de la caméra
- Nettoyez l'objectif de la caméra avec un chiffon de nettoyage approprié
Enregistrez une courte vidéo pour vérifier que le problème est résolu.
En fonction de l'environnement de tournage et de la caméra, il peut être judicieux de prévoir une période de refroidissement de 10 minutes pour la caméra, une fois qu'elle a bien chauffé.
Spécifiquement pour GoPro hero 7 ou GoPro Hero 8, il est préférable de retirer la batterie interne de la caméra lorsque vous utilisez une source d'alimentation externe.
Cela permettra à l'appareil de moins chauffer.
Vous n'avez pas besoin d'une connexion Internet WiFi pour enregistrer, cependant, la communication entre la caméra et l'application mobile de la caméra se fait par WiFi. Pour cela, le WiFi doit être activé sur votre appareil mobile sur lequel l'application de la caméra est installée, et le WiFi doit être activé dans la caméra (c'est généralement le cas par défaut).




Application de contrôle
Pour cela, vous devrez améliorer votre contrôle à distance de la caméra en utilisant l'application mobile de la caméra. Installez l'application mobile de la caméra et utilisez-la pour l'affichage et l'enregistrement en direct.
Oui, c'est normal. Certaines caméras éteignent l'écran pendant l'enregistrement pour économiser de l'énergie. La caméra continue d'enregistrer normalement. Pour voir l'état de la caméra dans ces cas, il est préférable d'utiliser l'application mobile de la caméra.
Oui, vous pouvez vous déplacer. L'application mobile peut se déconnecter et se connecter à la caméra selon les besoins, et cela n'affecte pas les activités d'enregistrement de la caméra. Si la caméra est en train d'enregistrer, elle continuera à le faire même si le périphérique mobile s'est éloigné de la caméra et/ou si l'application mobile de la caméra a été déconnectée.
Quelques solutions optionnelles à explorer :
- Vous devrez peut-être vous approcher de la caméra pour que le dispositif mobile puisse se connecter au réseau WiFi du hotspot de la caméra. Dans certains cas, vous devrez peut-être vous déconnecter de la connexion WiFi actuelle, afin que le dispositif mobile puisse se connecter à la caméra.
- La caméra est peut-être éteinte - vérifiez si elle est allumée en regardant le voyant d'état de la caméra (si la caméra s'est éteinte, c'est peut-être parce que sa batterie est faible).
- Si vous avez récemment mis à jour le système d'exploitation de votre appareil mobile, vous devrez peut-être mettre à jour l'application mobile de l'appareil photo. Dans certains cas, vous devrez peut-être désinstaller et réinstaller l'application mobile de l'appareil photo.
- Vous devrez peut-être entrer dans les paramètres WiFi de votre appareil, oublier le réseau hotspot de la caméra et vous reconnecter au réseau de la caméra.
Spécifiquement pour l'application mobile Yi et iOS 13 :
- Suivez les instructions de cette vidéo pour le configurer.
- Après avoir installé l'application, assurez-vous de faire confiance au fournisseur de Yi, dans les paramètres généraux -> Profils.
- Assurez-vous d'accorder les services de localisation à l'application (cela vous est demandé lors de la première tentative de connexion à la caméra).
Oui, mais ne déplacez pas la caméra pour un jeu spécifique. Démarrez et arrêtez l'enregistrement depuis l'application de contrôle de la caméra.
Utilisez l'application mobile de la caméra pour surveiller l'enregistrement, la batterie, la durée d'enregistrement restante. Vérifiez que la caméra voit correctement la cour et n'a pas été déplacée.
Téléchargement de vidéos
Vous devez utiliser l'application de bureau Pixellot Uploader, avec votre PC ou votre MAC. Connectez-vous à votre compte et cliquez sur l'onglet "uploader" pour télécharger pour Mac ou PC. Pour plus de détails, consultez les guides vidéo de démarrage et choisissez la section "téléchargement".
Utilisateurs de Mac, veuillez être informés du problème actuel connu. Ce problème est abordé dans la section "Uploader wont fully install on mac computer".
Il est situé dans le dossier des téléchargements, selon la configuration de votre navigateur. Si la taille du fichier est "zéro", quelque chose s'est mal passé avec le téléchargement, alors téléchargez-le à nouveau. Après l'installation, l'icône de Pixellot You Uploader se trouve sur le bureau ou dans le menu/dossier des applications.
Assurez-vous des points suivants :
- Vous vous êtes inscrit à Pixellot You et vous avez vos informations d'identification sur vous.
- Vous avez accès à l'internet depuis votre PC/MAC
- Vous avez utilisé vos informations d'identification Pixellot You correctes. Si nécessaire, utilisez l'option de réinitialisation du mot de passe.
- Si vous avez reçu une notification indiquant que votre formule d'abonnement est épuisée, connectez-vous à votre compte sur you.pixellot.tv et gérez votre abonnement.
Vérifiez votre connexion Internet en ouvrant une page du navigateur. Attendez au moins une demi-heure, et revérifiez si le problème persiste. Si le téléchargement n'avance toujours pas et que la connexion Internet est disponible, fermez Pixellot Uploader, ouvrez-le à nouveau et essayez de télécharger à nouveau.
Il peut y avoir plusieurs raisons à cela :
- La caméra est éteinte -> allumer la caméra
- Un problème avec le câble de données USB de la caméra -> essayez d'utiliser un autre câble.
- La carte de stockage de l'appareil photo (comme MicroSD) n'est pas dans l'appareil -> insérer la carte mémoire dans l'appareil photo
Vérifiez que vous disposez d'une connexion Internet en ouvrant un navigateur. Vérifiez si votre ordinateur est passé en mode veille.
Tant que la connexion internet est rétablie dans les 45 minutes, le processus de téléchargement reprend automatiquement. Au-delà de 45 minutes de coupure internet, vous devrez relancer l'application de téléchargement.
Visualisation et partage
Entrez dans l'application You Mobile. Appuyez ensuite sur le "menu hamburger" en haut à droite et sélectionnez "MES ÉQUIPES". Vous pouvez maintenant utiliser le bouton "ADD MEMBERS" pour partager un lien avec d'autres personnes afin qu'elles rejoignent votre équipe.
Vous pouvez partager des vidéos de deux manières principales :
- À partir de l'application, accédez à la vidéo spécifique de votre match, aux temps forts, aux clips, et utilisez l'option de partage dans le menu des fonctions. Cela générera un lien que vous pourrez ensuite envoyer pour partager votre vidéo.
- À partir du lecteur Web, vous pouvez également utiliser la fonction de partage et partager la vidéo.
- Vous pouvez également transférer un lien vidéo que vous avez reçu à d'autres personnes, qui pourront le visionner sur le web.
Oui, ouvrez le lien de la vidéo que vous avez reçue dans un navigateur, et cela ouvrira une vue web de la vidéo.