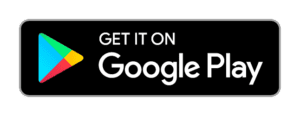Pixellot Action Support Center
Choose your category or search for answers
First time users? Be sure to check our Starter Guide
FAQ
If you have purchased the Pixellot Action starter kit, you should have a versatile mounting mast/tripod, that should cover your needs in most situations.
Watch our assembly guide for instructions and clarifications on using your starter kit mounting gear.
Alternatively, you can use any other relevant mounting gear. The adequate gear depends mainly on your venue type. For ideal recording, you need to:
- Place the camera in a high enough place above the player’s height
- Be at a distance that will enable to capture the whole court
Guidelines for choosing the right mounting gear:
- If your venue has a Gallery/Bleaches/elevated seating area, you can use a short mast, tripod, or friction arm.
- If you are mounting the camera close to the court’s line, or at the field level, use a stand/mast that can get up to at least 10 feet.
In some cases you can mount on a distant fence, a friction arm may be an ideal choice
Make sure you have inserted the battery and microSD, and turned it on. Charge if needed (use a standard USB phone/another charger)
You need to use Pixellot Uploader desktop app, with your PC or MAC. Log into your account and click the “uploader” tab to download for Mac or PC. For more details visit the Getting Started Video Guides and choose the “uploading” section.
Mac users, please be advised on current known issue. This is addressed in the “Uploader wont fully install on mac computer”.
It is located in the downloads folder, per your browser configuration. If the file size is “zero”, something went wrong with the download, so download it again. After installation, the Pixellot You Uploader icon is located on the desktop or applications menu/folder.
Make sure of the following:
- You signed-up for Pixellot You and have your account credentials with you
- You have internet access from your PC/MAC
- You used your correct Pixellot You credentials, if needed, use the reset password option
- If you have received a notification that your subscription package has run out, log-in to your account at you.pixellot.tv and manage your subscription
Verify your internet connection via opening a browser page. Wait at least half an our, and re-check if the problem persists. If still no progress, and internet connection is available, close the Pixellot Uploader, re-open and retry to upload.
There may be several reasons for this:
- The camera is turned off –> turn camera on
- A problem with the camera’s USB data cable –> try to use another cable
- Camera’s storage card (like MicroSD) is not in the camera –> insert the memory card to the camera
Check that you have an internet connection by opening a browser. Check if your computer may have entered a sleep mode.
As long as the internet connection is re-established within 45 minutes, the uploading process will resume automatically, beyond 45 minutes of the internet being down, you will need to re-start the uploading app.
Enter the You Mobile app. Then press the “hamburger menu” on the top right and select “MY TEAMS”. You can now use the “ADD MEMBERS” button to share a link with others to join you team.
For this, you will need to enhance your remote control of the camera by using the camera’s mobile app. Install the camera mobile app, and use it for live view & recording.
Make sure you have inserted the battery and microSD, and turned it on.
Ensure the battery is charged (use a standard USB phone)
Yes, but do not move the camera for a specific game. Initiate the start/stop recording from the camera’s control app.
Yes, you can move. The mobile app can disconnect and connect to the camera as needed, and that does not affect the camera’s recording activities. If the camera is currently recording, it will continue to record even if the mobile device moved away from the camera, and/or the mobile camera’s app got disconnected.
You should place the camera as follows:
- As close as possible to the mid-line
- Beyond the head height of the players
- As close as possible where the cam sees the whole court, preferably all 4 corners
- A safe place that will not disturb or be a hazard to others, and will not get hit
- Avoid setting the camera in a place that it will have direct light/sunlight that may disturb/blind the camera’s view
![]()
Load More
Equipment & Preparations
If you have purchased the Pixellot Action starter kit, you should have a versatile mounting mast/tripod, that should cover your needs in most situations.
Watch our assembly guide for instructions and clarifications on using your starter kit mounting gear.
Alternatively, you can use any other relevant mounting gear. The adequate gear depends mainly on your venue type. For ideal recording, you need to:
- Place the camera in a high enough place above the player’s height
- Be at a distance that will enable to capture the whole court
Guidelines for choosing the right mounting gear:
- If your venue has a Gallery/Bleaches/elevated seating area, you can use a short mast, tripod, or friction arm.
- If you are mounting the camera close to the court’s line, or at the field level, use a stand/mast that can get up to at least 10 feet.
In some cases you can mount on a distant fence, a friction arm may be an ideal choice
Make sure you have inserted the battery and microSD, and turned it on. Charge if needed (use a standard USB phone/another charger)
Games must first be uploaded to Pixellot’s Uploader tool before you’re able to cut clips and share with others. Once they’re uploaded you can view them from two places.
- Your custom web-viewer website
- Your custom web-viewer is a direct website link to view games and highlights from a web browser. You will get a link after you’ve uploaded your first game. If you have uploaded your game and have not received a link, please contact support.
- The Pixellot You Mobile App
Open the mobile app, select the game you want to create a clip for, view the game in full screen by tilting the screen, and clip using the “scissors” icon.
Make sure that you have placed the correct adapter on the camera. Also, see that you correctly placed the adapter on the battery pack.
Some tripods have a mounting platform that needs to be disconnected from the tripod, by pulling a dedicated lever. Here is an example:
![]()
![]()
![]()
![]()
Verify that the battery pack is charged/turned on and Check/replace the cable.
Sometimes the data cable does not charge the camera.
Sometimes the data cable gets the camera confused as if it is connected to a PC.
Recording
Make sure you have inserted the battery and microSD, and turned it on.
Ensure the battery is charged (use a standard USB phone)
Yes, but do not move the camera for a specific game. Initiate the start/stop recording from the camera’s control app.
Yes, you can move. The mobile app can disconnect and connect to the camera as needed, and that does not affect the camera’s recording activities. If the camera is currently recording, it will continue to record even if the mobile device moved away from the camera, and/or the mobile camera’s app got disconnected.
You should place the camera as follows:
- As close as possible to the mid-line
- Beyond the head height of the players
- As close as possible where the cam sees the whole court, preferably all 4 corners
- A safe place that will not disturb or be a hazard to others, and will not get hit
- Avoid setting the camera in a place that it will have direct light/sunlight that may disturb/blind the camera’s view
![]()
![]()
![]()
Try to tilt the camera a bit/change angle, where you still see the court. Manually change the exposure settings of the cam to a bit darker. If this does not work, consider a different mounting location.
Make sure that your camera’s video setting is set correctly for your region – NTSC (30FPS) for US, PAL (25FPS) for Europe.
The action cam needs to be fixed during recording and does not move. The automatic tracking of the ball is done by the Pixellot software, on the uploaded game video.
Yes, this is normal, some cameras turn off the screen during recording to save power. The camera is still recording normally, to view the camera’s status in these cases, it is best to use the camera’s mobile app.
Some cameras, like the Yi 4K camera, have a recording file size setting, which may affect the maximum concurrent recording time. For the Yi 4K camera, make sure in settings, that the file size is set to 4GB (and not set to MAX)
The camera remains fixed during recording and records the panoramic view of the game. Once you finished recording, you will then upload the game to the Pixellot You cloud platform, that with its A.I, software, will generate the automatic production & highlights videos.
This could be because something is blocking a clear view of the lens.
- Remove any protective film from the camera lens
- Clean camera lens with a suitable cleaning cloth
Record a short video to verify that the issue is resolved.
Depending on your filming environment and camera, it may be good to have a 10 minute cooldown period for the camera, once it substantially heats up.
Specifically for GoPro hero 7 or GoPro Hero 8, it is best to remove the internal battery from the camera when using an external power source.
This will help the camera to heat up less.
You do not need a WiFi Internet connection to record, however, the communication between the camera and the camera’s mobile app is done via WiFi. For this you need to have WiFi enabled on your mobile device that has the Camera’s app installed, and WiFi should be enabled in the camera (usually this is the default).




Control App
For this, you will need to enhance your remote control of the camera by using the camera’s mobile app. Install the camera mobile app, and use it for live view & recording.
Yes, this is normal. Some cameras turn off the screen, during recording, to save power. The camera is still recording normally. To view the camera’s status in these cases, it is best to use the camera’s mobile app.
Yes, you can move. The mobile app can disconnect and connect to the camera as needed, and that does not affect the camera’s recording activities. If the camera is currently recording, it will continue to record even if the mobile device moved away from the camera, and/or the mobile camera’s app got disconnected.
A few optional solutions to explore:
- You might need to get near the camera, so the mobile device can connect to the camera’s hotspot WiFi network. In some cases, you may need to disconnect from the current WiFi connection, so the mobile device will connect to the camera
- The camera may be turned off – check if it is on by viewing the camera’s status LED (if the camera has turned off, it might be because its battery is low)
- If you recently updated the OS of your mobile device, you may need to update the camera’s mobile app. In some cases, you may need to uninstall and reinstall the camera’s mobile app
- You may need to enter your device WiFi settings, forget the camera’s hotspot network, and re-connect to the Camera’s network
Specifically for Yi mobile app and iOS 13:
- Follow the instruction in this video for setting it up
- After installing the app, make sure to trust the Yi vendor, in the General -> Profiles settings
- Make sure to grant Location Services to the app (prompted on the first trial to connect to the camera)
Yes, but do not move the camera for a specific game. Do the start/stop recording from the camera’s control app.
Use the cam mobile app to monitor recording, battery, left recording time. Verify that the cam sees the court correctly and was not moved.
Video Uploading
You need to use Pixellot Uploader desktop app, with your PC or MAC. Log into your account and click the “uploader” tab to download for Mac or PC. For more details visit the Getting Started Video Guides and choose the “uploading” section.
Mac users, please be advised on current known issue. This is addressed in the “Uploader wont fully install on mac computer”.
It is located in the downloads folder, per your browser configuration. If the file size is “zero”, something went wrong with the download, so download it again. After installation, the Pixellot You Uploader icon is located on the desktop or applications menu/folder.
Make sure of the following:
- You signed-up for Pixellot You and have your account credentials with you
- You have internet access from your PC/MAC
- You used your correct Pixellot You credentials, if needed, use the reset password option
- If you have received a notification that your subscription package has run out, log-in to your account at you.pixellot.tv and manage your subscription
Verify your internet connection via opening a browser page. Wait at least half an our, and re-check if the problem persists. If still no progress, and internet connection is available, close the Pixellot Uploader, re-open and retry to upload.
There may be several reasons for this:
- The camera is turned off –> turn camera on
- A problem with the camera’s USB data cable –> try to use another cable
- Camera’s storage card (like MicroSD) is not in the camera –> insert the memory card to the camera
Check that you have an internet connection by opening a browser. Check if your computer may have entered a sleep mode.
As long as the internet connection is re-established within 45 minutes, the uploading process will resume automatically, beyond 45 minutes of the internet being down, you will need to re-start the uploading app.
Viewing & Sharing
Enter the You Mobile app. Then press the “hamburger menu” on the top right and select “MY TEAMS”. You can now use the “ADD MEMBERS” button to share a link with others to join you team.
You can share videos in two main ways:
- From the app – go to the specific video of your game, highlights, clips, and use the share option in the function menu. This will generate a link that you can then send to share your video.
- From the web player, you can also use the share function and share the video
- You can also forward a video link you received to others, and they will be able to view it on the web
Yes, open the video link you received in a browser, and it will open a web view of the video.