Action Camera
Getting Started Guide
Choose a category to quickly find the help you need.
Got more questions? Be sure to check our FAQ page
Search Results
Equipment & Preparations
Unpack Your Action Camera
You should have the following items within your Action Bundle delivery.
SJ 8 Pro Action Camera

External Power Stick

Double Rod Extendable Tripod

Double Rod Extendable Tripod

Magic Arm Mounting Unit

Carrying Case
Assembly Guide & Connecting to the Pixellot Action App
Before you head to the venue, make sure to familiarize yourself with your camera and accessories. You’ll want to assemble everything from home first so you’re not trying to figure out on game day. You’ll also need to synch your camera to our Pixellot Action app while you have wifi.
Quick Assembly Directions
- Unpack your action camera, make sure that the battery and SD card are fitted in-camera, and that any protective lens film is removed.
- Discard your waterproof shell. Recording with the shell will create a blur on video, DO NOT FILM with the waterproof shell attachedl.
- Find the external battery connection slot and connect the external battery- stand to the mounting gear using the screw and lock your camera to the battery pack.
- Connect the camera to the battery pack using the USB cable. The battery pack will ensure camera functionality throughout the game.
- When turning the camera on, check that the lightning bolt in the battery symbol is displayed, indicating that the external battery is connected and charging the camera.
Connecting to the Pixellot Action App
The Pixellot Action app will be used at the venue to record and ensure the field of play is correct. You will need this app installed and paired with your camera before you head to the venue to record your games.
- Install the SJ8 Pro mobile control app from your mobile app or using the links below.
- Follow the setup wizard to connect your SJ camera to wifi and synch it to your mobile device
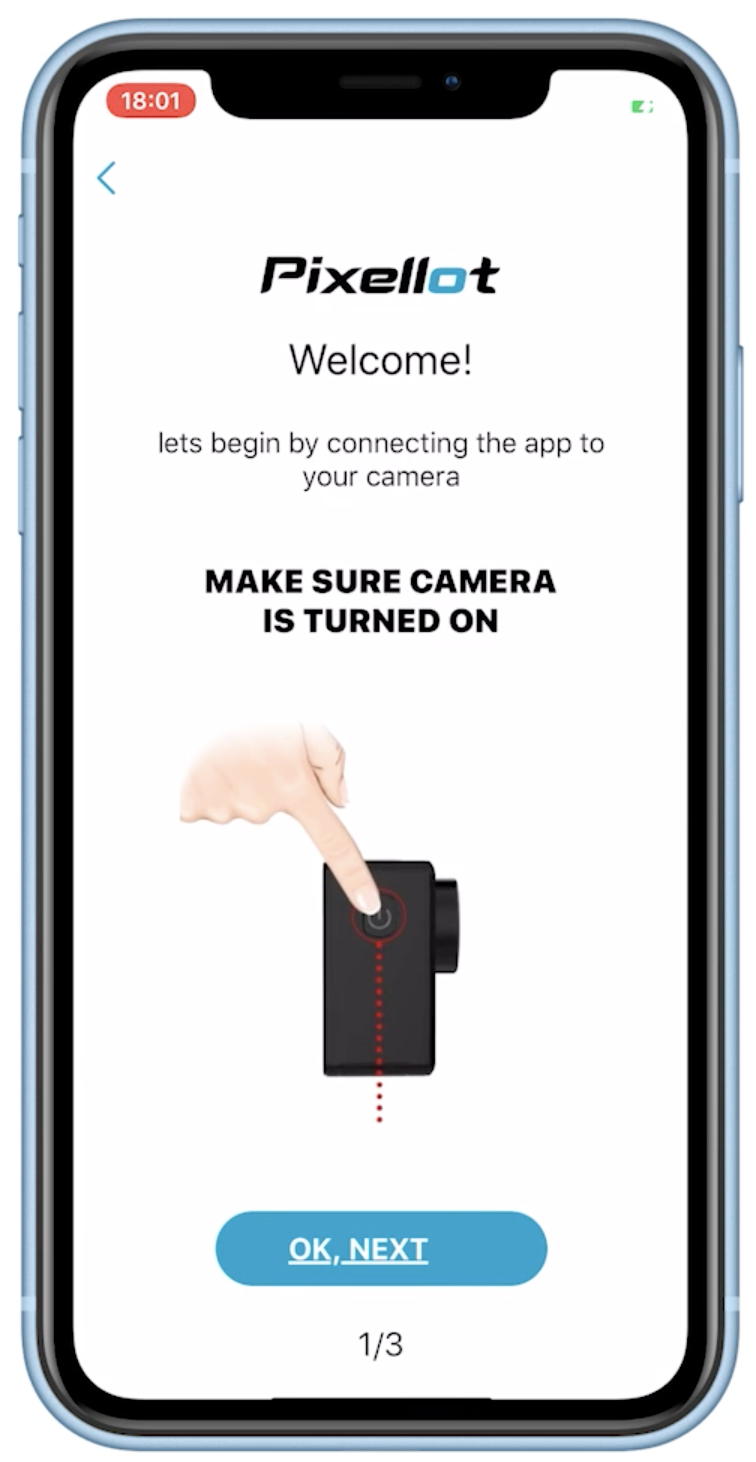
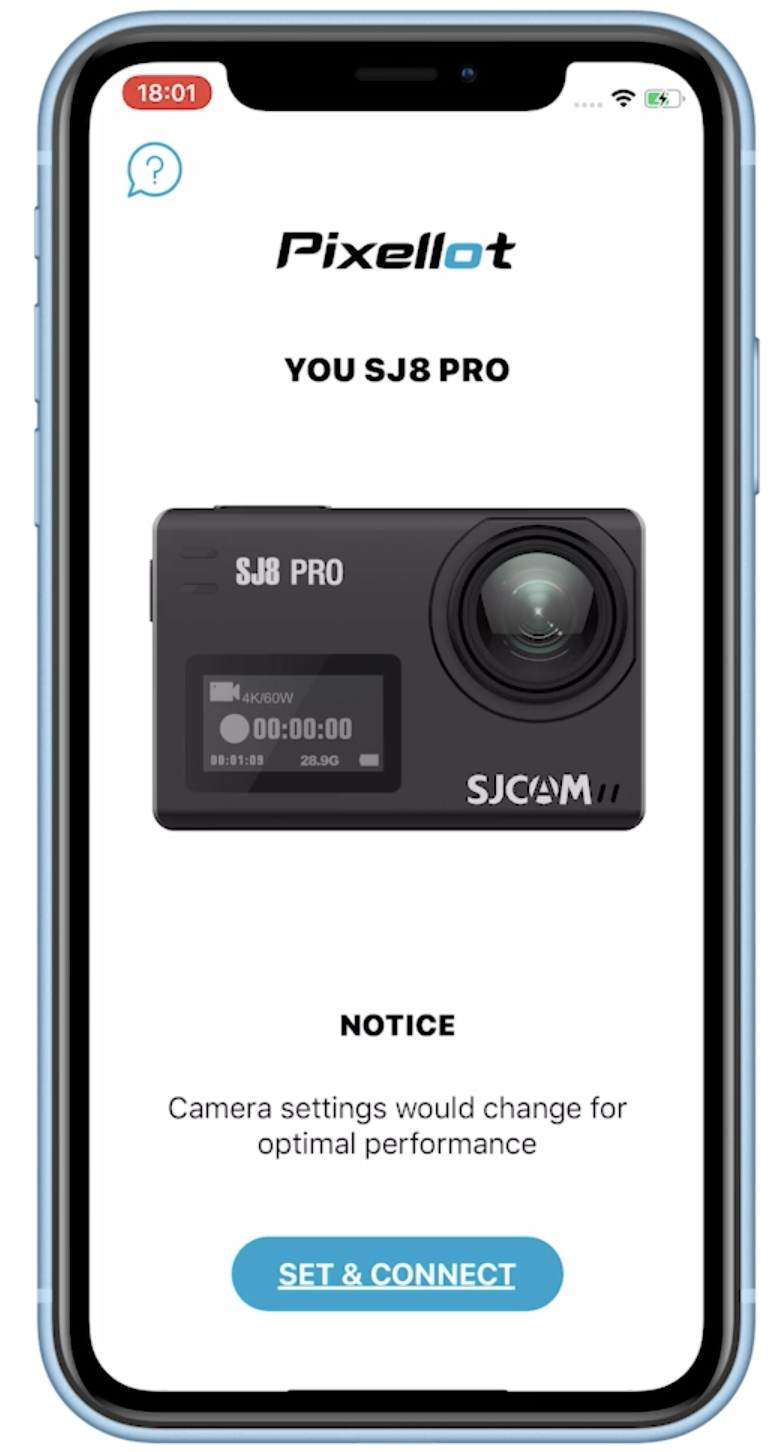
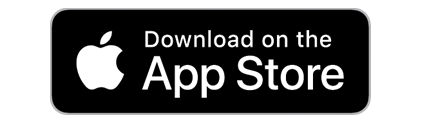
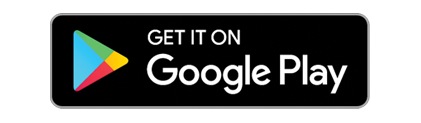
Event Setup
THE DOS & DON’TS | PREPARING EQUIPMENT AT VENUE | HOW TO POSITION YOUR CAMERA
Dos & Don’ts of Recording
DO: Position and record at the mid-court or mid-field line and capture the full field of play, including corners
DON’T: Try to record from the baselines, corners or at an angle … this is super important!
DO: Elevate the camera using your mounting unit when you have available space
DON’T: Move the camera or reposition after you’ve begun filming
DO: Not Worry! After you’ve pressed record you can walk away and start focusing on the game
Preparing Your Equipment at the Venue
Pixellot You game recording will be ideal if the following basic conditions are met:
- Position the camera at our specifically identified spot at the venue, mid-court!
- The camera is mounted, stabilized and safe from spectators
- Use the Pixellot Action app to start and stop recording.
- Don’t have the Action App Installed? Search Pixellot Action App in your app store, or use these quick links.
- Google Play
- Apple Store
- Don’t have the Action App Installed? Search Pixellot Action App in your app store, or use these quick links.
- Press record from your phone and walk away
- Stop recording from your phone and break down your equipment
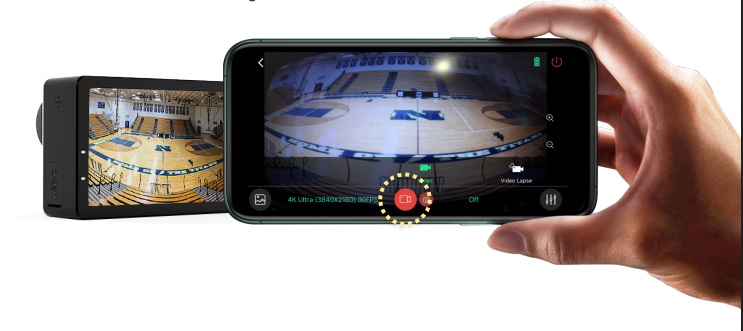
How to Position My Camera
If you haven’t picked up the trending topic here, we can’t explain this enough! Where you setup to record is very important and a key factor in our A.I’s ability to track the action of the game and players. So, here we go again!
- Make sure you mount and place your camera at mid-court, mid-field, mid-ice, mid-pitch … you must record at midfield!
- Capture the full field of play by positioning it via an elevated surface or a good distance back from the sidelines
- Use the Pixellot Action App for a true view of the court or field and it’s properly framed
- Keep it safe from spectators or rowdy fans!
Here are some examples of the correct & incorrect recording angles.
Recording
Recording At The Game
Just before the game begins, launch the Pixellot Action App on your smartphone, press the red circle to start recording.

Important notes:
- It’s ok to start recording a bit early.
- You’ll be able to trim it down to the precise game time during the upload.
- The camera’s screen may turn itself off during recording, this is normal.
- You may need to stand close to the camera for the best Wifi connection.
- Make sure your app is connected to the camera (live view active) before clicking start/stop recording
- You don’t have to keep your phone connected to the camera, however, you must be connected to the camera’s Wifi in order to control it.
Open the mobile app
Pair the app and the camera for live view capabilities
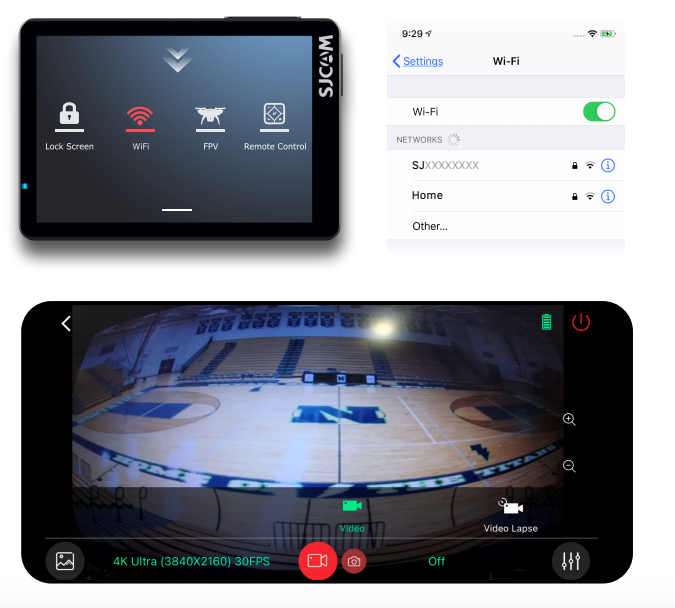
controlling recording with app
Make sure you’ve installed the SJCAM ZONE. See the “Connecting Equipment” section for more details. Follow the app’s instructions on the screen, to connect your camera to your mobile device. Swipe down on the camera menu to validate Wifi is turned on, then connect to the camera’s Wifi network from your mobile settings.
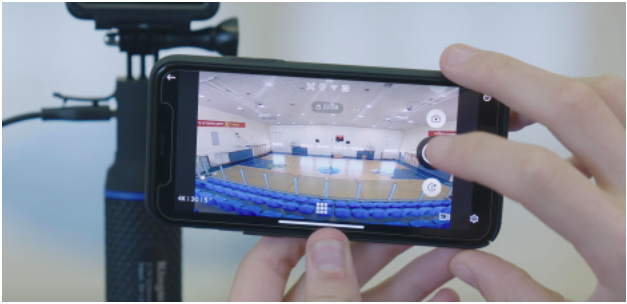
finalize cameras position
Adjust the camera position to make sure you are capturing the entire court.
Note: Once the camera is properly positioned, do not move it. Leave it in the same position throughout the entire duration of the game. You will use the camera’s app on your smartphone to control the recording.

monitoring your recordings
Allow the camera to continue recording until the end of the game. You can open the app and see (when connected):
- The recording is in process
- Available recording time left (storage)
- Battery status
- Check the camera’s field of view and direction in the Live-View
End your recordings
When the game is over, press the red square to stop recording.
wifi troubleshooting
If you can’t find the camera’s Wifi, make sure that:
- Make sure you’re close enough
- The camera is turned and Wifi is active
- Turn your phone’s Wifi off and on
- If you’re connected but still have issues, try to forget the camera’s Wifi network from the Wifi settings and reconnect.
Video Uploading
How do I upload my game, so I can get the automatic production and highlights videos?
You need to use the Pixellot Uploader desktop app, with your PC or MAC. Go to the Uploading section of the Get Started, for more information on how to download and install the Pixellot Uploader desktop app.
After downloading the Pixellot Uploader, where do I find the installation file on my PC/MAC?
It is located in the downloads folder, per your browser configuration. If the file size is “zero”, something went wrong with the download, so download it again. After installation, the Pixellot You Uploader icon is located on the desktop or applications menu/folder.
I'm having trouble logging into the Pixellot Uploader.
Make sure of the following:
- You signed-up for Pixellot You and have your account credentials with you
- You have internet access from your PC/MAC
- You used your correct Pixellot You credentials, if needed, use the reset password option
- If you have received a notification that your subscription package has run out, log-in to your account at www.you.pixellot.tv and manage your subscription
Uploading seems to not progress but does not appear stuck.
Verify your internet connection via opening a browser page. Wait for at least half-hour, and re-check if the problem persists. If still no progress, and internet connection is available, close the Pixellot Uploader, re-open, and retry to upload.
Pixellot Uploader does not identify that I have connected a camera to my computer.
There may be several reasons for this:
- The camera is turned off --> turn camera on
- A problem with the camera's USB data cable --> try to use another cable
- Camera's storage card (like MicroSD) is not in the camera --> insert the memory card to the camera
I left my PC to upload, when I came back, I saw that the upload has failed or got stuck.
Check that you have an internet connection by opening a browser. Check if your computer may have entered a sleep mode.
Our power went out and the internet is down. Do I need to restart the upload or it will pick back up once it is reconnected?
As long as the internet connection is re-established within 45 minutes, the uploading process will resume automatically, beyond 45 minutes of the internet being down, you will need to re-start the uploading app.
Viewing & Sharing
Why should I download the app?
There are a number of tools, which make the Pixellot You app worth your while:
- Watch all your team’s videos in one place
- Share videos with family, friends, parents or other team followers either personally or on the social networks
- Create Clips (short videos cut from the game) to share specific moments
Mark important moments in the game with labeled Tags for quick reference when reviewing the game
Watch Highlights and Clips
Highlight videos are condensed edited videos of the best moments from the game.
Depending on the sport-type and the service, you may also have Player Highlights, for each team player in the game.
What do I do once I download the app?

Sign Up / Login
NOTE: if you’ve already created an account on this site, then Login with your account
Navigation
There are 2 main pages in the app, accessible from the bottom page-tabs.
How can I watch my team’s video?
There are a couple of ways for you to watch your team’s video, once our system has finished producing it.
- The Pixellot You app for iOS / Android devices
- Our mobile friendly Web-Viewer page
Our system would send you an email notification once the video is available online with the relevant links.
If you have already downloaded our app and signed-in to your account, you would also receive notifications when your video is available.
We’ll also send you updates if Highlight videos have been created.
How do I invite my team to the channel?
Once you’ve created the team and uploaded the first video, make sure to invite others to join the team channel. Send your team a link to download the app, they will automatically be added to the team once they sign up within the app.
Instructions:
- Click on the menu icon on the top left of the main page
- Click on MY TEAMS to open the team-management area
- Find the team in the list and click on ADD MEMBERS
- Share the link via your preferred method
App benefits:
- Get easy access to all the team’s videos in a single place
- Get notifications for every new game and highlight
- Cut/Edit clips from the game video to share with friends and family
- Invite others to join the team and set admins to contribute content
How do I cut and share clips?
Clips are short video excerpts from a video.
You can share these cool clips with friends and family personally or on social media.
How to Cut a Clip
Cutting Clips is Simple:
- To access this function your device would need to be turned to landscape mode for the full-screen view
- It is recommended to pause the video at the exact time that you’d wish to start the clip
- If you can’t see the player interface while the video is playing, click the screen once to bring it up
- Click on the Clip button to start the process
- Click on the “Start Clip” button to mark the starting time. The player will start the video from that point
- Click on the “End Clip“
- Set the desired clip name and click OK to save. (Cancel will Discard the clip).
- Saving Clip can take some time, you will receive a message/notification once it’s ready.
- Once your clip is ready, it would be available on the My Album page (click the icon at the top right of the main screen). Clips are grouped by the source event/game. You can also find the clip in the event/game videos together with the full game and highlights.
Share the Clip
Sharing a clip is the same as sharing any other video. Find and open the clip on My Album or within the event page and click on the share icon within the player.
- Note, when sharing a clip, the user who opens the link would be directed to a web page or the app (if they have it installed) to view the clip. They would also have access to other event videos, like the highlights and full game so that you would not have to share each of them individually. However, clips are shared individually.
What functions should I be aware of?
Find Your Video
The latest event will always appear on the main page when you launch the app.
You can swipe between the team-logos area on the left and right to navigate between different events or click the arrow buttons to do the same.
Events are displayed in chronological order from left to right so you can find the desired event by date accordingly.
Video Player
The Top area of the main page is where you would find the video player.
On the bottom, under the Game Videos tab, you can find highlights and clips from the game.
You can click on a highlight image to start playing it or you can use the left and right arrows in the player to navigate between the different game videos.
Turn your device sideways (landscape mode) to switch to full-screen view
or use the maximize icon below the player.
Share Game Video
To share a video from the game, select the desired video you wish to share and click on the share icon ( / ) within the player. You can share the link on any instant messaging app, on social media or via email, just choose where you would like to share to.



