Cámara de acción
Guía de inicio
Elija una categoría para encontrar rápidamente la ayuda que necesita.
¿Tiene más preguntas? No deje de consultar nuestra página de preguntas frecuentes
Resultados de la búsqueda
Equipo y preparativos
Desembale su cámara de acción
Debería tener los siguientes elementos dentro de su entrega de Action Bundle.
Cámara de acción SJ 8 Pro

Varilla de alimentación externa

Trípode extensible de doble varilla

Trípode extensible de doble varilla

Unidad de montaje del brazo mágico

Maletín de transporte
Guía de montaje y conexión a la aplicación Pixellot Action
Antes de ir al estadio, asegúrate de familiarizarte con tu cámara y tus accesorios. Es conveniente que lo montes todo desde casa para que no tengas que descifrarlo el día del partido. También tendrás que sincronizar tu cámara con nuestra aplicación Pixellot Action mientras tengas wifi.
Instrucciones de montaje rápido
- Desembale su cámara de acción, asegúrese de que la batería y la tarjeta SD están colocadas en la cámara y de que se ha retirado cualquier película protectora del objetivo.
- Deseche la carcasa impermeable. La grabación con la carcasa creará una imagen borrosa en el vídeo, NO FILME con la carcasa impermeable colocada.
- Encuentre la ranura de conexión de la batería externa y conecte el soporte de la batería externa al engranaje de montaje utilizando el tornillo y fije su cámara a la batería.
- Conecta la cámara al paquete de baterías mediante el cable USB. El paquete de baterías garantizará la funcionalidad de la cámara durante todo el juego.
- Al encender la cámara, compruebe que aparece el rayo en el símbolo de la batería, lo que indica que la batería externa está conectada y cargando la cámara.
Conexión a la aplicación Pixellot Action
La aplicación Pixellot Action se utilizará en la sede para grabar y asegurarse de que el terreno de juego es correcto. Necesitarás esta aplicación instalada y emparejada con tu cámara antes de dirigirte a la sede para grabar tus partidos.
- Instala la aplicación de control móvil del SJ8 Pro desde tu aplicación móvil o utilizando los enlaces siguientes.
- Siga el asistente de configuración para conectar su cámara SJ al wifi y sincronizarla con su dispositivo móvil
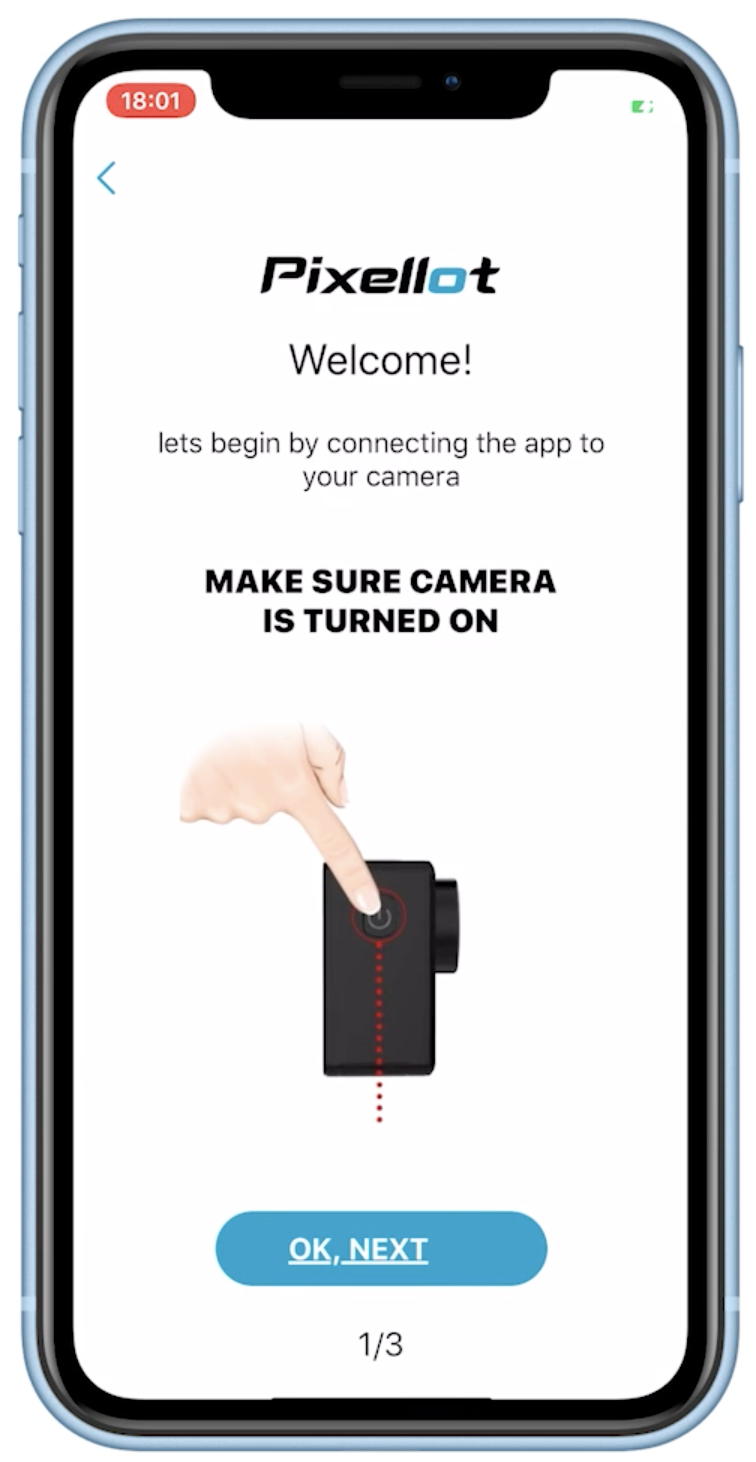
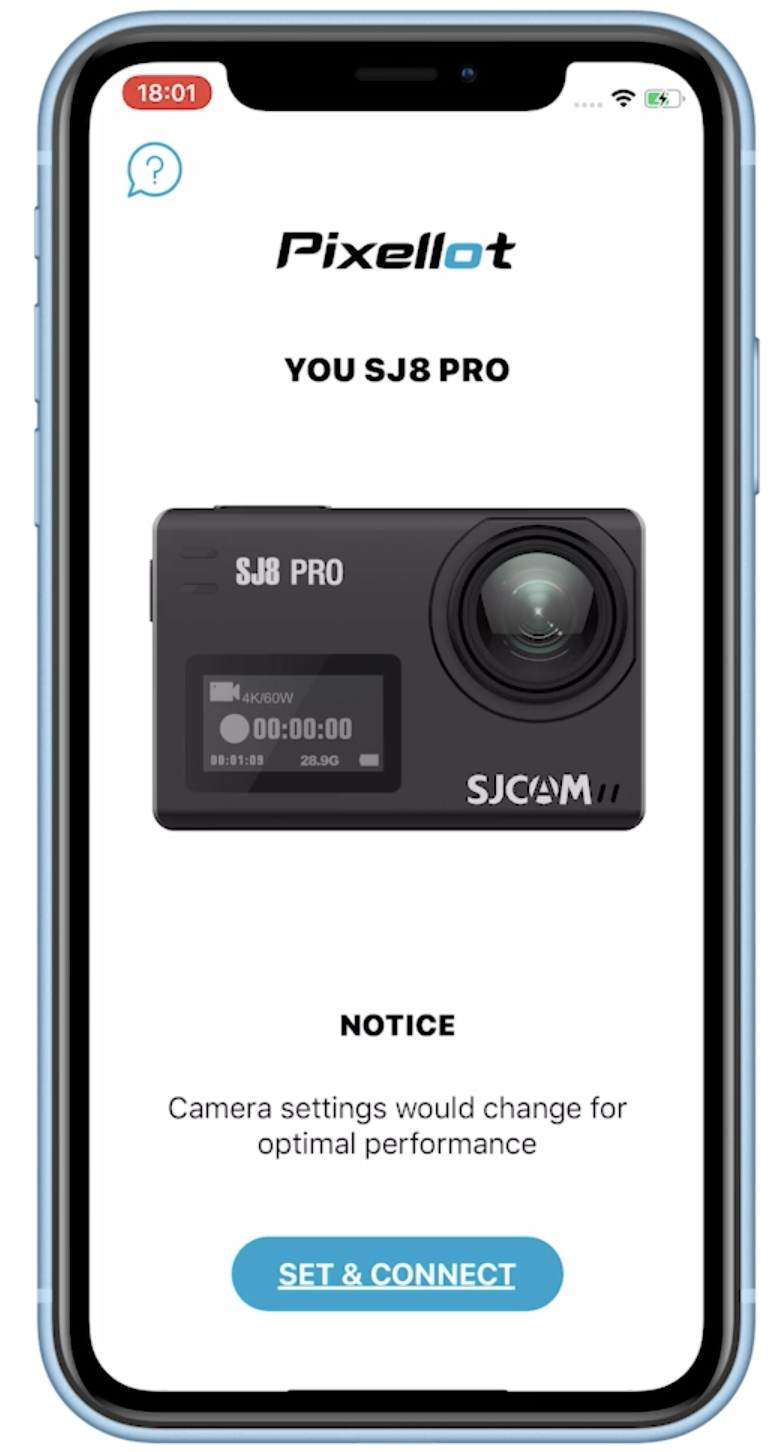
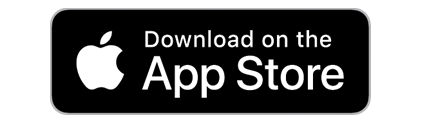
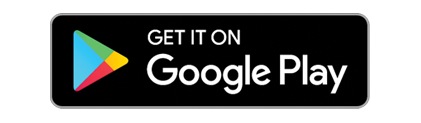
Preparación del evento
LO QUE HAY QUE HACER Y LO QUE NO HAY QUE HACER | PREPARAR EL EQUIPO EN EL LUGAR DE CELEBRACIÓN | CÓMO COLOCAR LA CÁMARA
Lo que hay que hacer y lo que no hay que hacer al grabar
HACER: Posicionarse y grabar en la línea de mitad de cancha o de medio campo y capturar todo el campo de juego, incluyendo las esquinas
NO: Intentar grabar desde las líneas de fondo, las esquinas o en ángulo... ¡esto es súper importante!
HAGA: Elevar la cámara utilizando su unidad de montaje cuando tenga espacio disponible
NO: Mover la cámara o cambiarla de posición después de haber empezado a filmar
HACER: No te preocupes! Después de haber pulsado grabar puedes alejarte y empezar a concentrarte en el juego
Cómo preparar el equipo en el lugar de celebración
Pixellot La grabación de tu juego será ideal si se cumplen las siguientes condiciones básicas:
- Coloca la cámara en nuestro punto específicamente identificado en el lugar de celebración, ¡la mitad de la cancha!
- La cámara está montada, estabilizada y a salvo de los espectadores
- Utiliza la aplicación Pixellot Action para iniciar y detener la grabación.
- ¿No tienes instalada la App de Acción? Busca Pixellot Action App en tu tienda de aplicaciones, o utiliza estos enlaces rápidos.
- Google Play
- Apple Store
- ¿No tienes instalada la App de Acción? Busca Pixellot Action App en tu tienda de aplicaciones, o utiliza estos enlaces rápidos.
- Pulsa grabar desde tu teléfono y aléjate
- Deja de grabar desde tu teléfono y rompe tu equipo
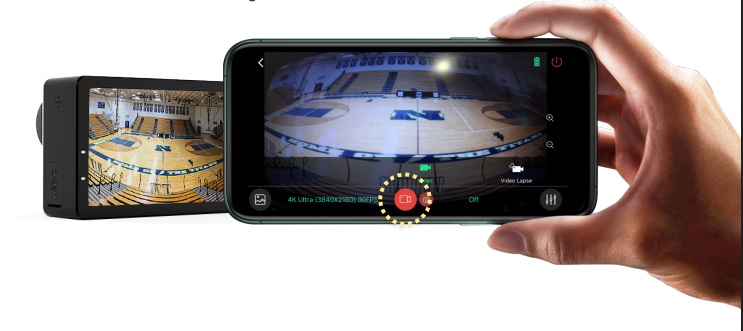
Cómo colocar mi cámara
Si no has captado el trending topic aquí, ¡no podemos explicarlo lo suficiente! El lugar donde se configura para grabar es muy importante y un factor clave en la capacidad de nuestra I.A. para seguir la acción del juego y de los jugadores. Así que, ¡aquí vamos de nuevo!
- Asegúrate de montar y colocar tu cámara en el centro de la cancha, en el centro del campo, en el centro del hielo, en el centro del campo... debes grabar en el centro del campo!
- Capturar todo el campo de juego colocándolo a través de una superficie elevada o a una buena distancia de las líneas laterales
- Utiliza la aplicación Pixellot Action para obtener una vista real de la pista o el campo y que esté correctamente encuadrada
- Manténgalo a salvo de los espectadores o de los aficionados alborotadores.
Estos son algunos ejemplos de los ángulos de grabación correctos e incorrectos.
Grabación
Grabación en el juego
Justo antes de que empiece el partido, inicie la aplicación Pixellot Action en su smartphone, pulse el círculo rojo para empezar a grabar.

Notas importantes:
- Está bien empezar a grabar un poco antes.
- Podrás recortarlo hasta la hora exacta del partido durante la carga.
- La pantalla de la cámara puede apagarse durante la grabación, esto es normal.
- Es posible que tenga que situarse cerca de la cámara para obtener la mejor conexión Wifi.
- Asegúrese de que su aplicación está conectada a la cámara (vista en vivo activa) antes de hacer clic en iniciar/detener la grabación
- No es necesario mantener el teléfono conectado a la cámara, sin embargo, debe estar conectado al Wifi de la cámara para poder controlarla.
Abrir la aplicación móvil
Emparejar la aplicación y la cámara para ver en directo
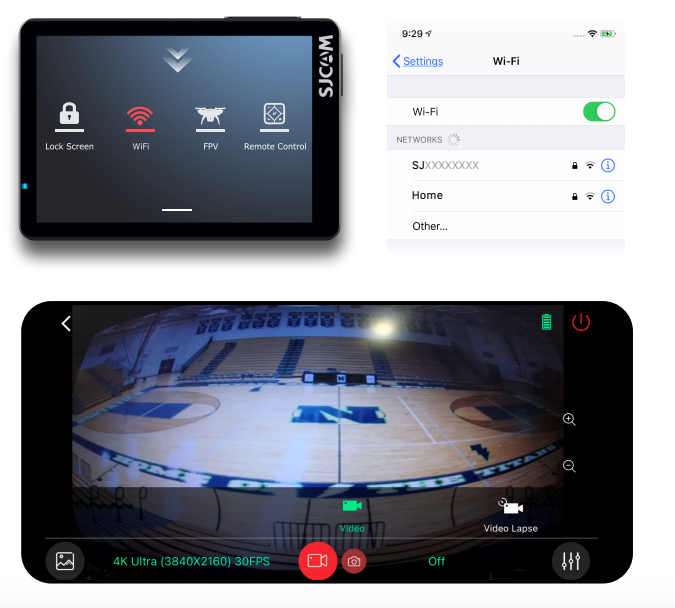
control de la grabación con la aplicación
Asegúrese de haber instalado la SJCAM ZONE. Consulta la sección "Conexión de equipos" para obtener más detalles. Siga las instrucciones de la aplicación en la pantalla, para conectar su cámara a su dispositivo móvil. Desliza el dedo hacia abajo en el menú de la cámara para validar que el Wifi está activado, y luego conéctate a la red Wifi de la cámara desde los ajustes de tu móvil.
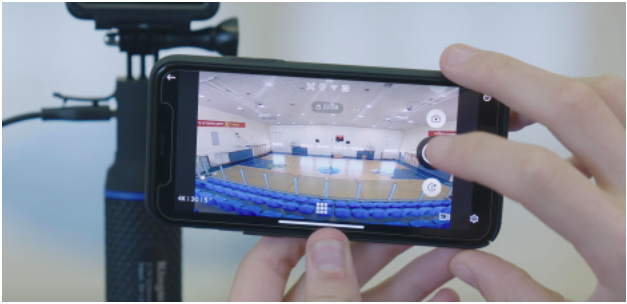
finalizar la posición de las cámaras
Ajusta la posición de la cámara para asegurarte de que capturas toda la pista.
Nota: Una vez que la cámara esté bien colocada, no la muevas. Déjala en la misma posición durante todo el juego. Utilizarás la app de la cámara en tu smartphone para controlar la grabación.

control de las grabaciones
Permite que la cámara siga grabando hasta el final del partido. Puedes abrir la aplicación y ver (cuando está conectada):
- La grabación está en proceso
- Tiempo de grabación disponible restante (almacenamiento)
- Estado de la batería
- Comprueba el campo de visión y la dirección de la cámara en el Live-View
Terminar las grabaciones
Cuando el juego termine, pulsa el cuadrado rojo para detener la grabación.
solución de problemas de wifi
Si no puede encontrar el Wifi de la cámara, asegúrese de que:
- Asegúrate de estar lo suficientemente cerca
- La cámara está encendida y el Wifi está activo
- Apaga y enciende el Wifi de tu teléfono
- Si estás conectado pero sigues teniendo problemas, intenta olvidar la red Wifi de la cámara desde los ajustes de Wifi y vuelve a conectarte.
Carga de vídeos
¿Cómo subo mi partido para obtener la producción automática y los vídeos de lo más destacado?
Necesitas usar la aplicación de escritorio Pixellot Uploader, con tu PC o MAC. Vaya a la sección de carga de la sección de inicio, para obtener más información sobre cómo descargar e instalar la aplicación de escritorio Pixellot Uploader.
Después de descargar el Pixellot Uploader, ¿dónde encuentro el archivo de instalación en mi PC/MAC?
Se encuentra en la carpeta de descargas, según la configuración de su navegador. Si el tamaño del archivo es "cero", algo ha ido mal en la descarga, así que descárgalo de nuevo. Tras la instalación, el icono de Pixellot You Uploader se encuentra en el escritorio o en el menú/carpeta de aplicaciones.
Tengo problemas para entrar en el Pixellot Uploader.
Asegúrate de lo siguiente:
- Te has registrado en Pixellot You y tienes tus credenciales de cuenta contigo
- Tiene acceso a Internet desde su PC/MAC
- Ha utilizado sus credenciales correctas de Pixellot Usted, si es necesario, utilice la opción de restablecer la contraseña
- Si ha recibido una notificación de que su paquete de suscripción se ha agotado, inicie sesión en su cuenta en www.you.pixellot.tv y gestione su suscripción
La carga parece no progresar pero no parece atascada.
Comprueba tu conexión a Internet abriendo una página del navegador. Espere al menos media hora y vuelva a comprobar si el problema persiste. Si todavía no hay progreso, y la conexión a Internet está disponible, cierre el cargador de Pixellot, vuelva a abrirlo, y vuelva a intentar la carga.
Pixellot Uploader no identifica que he conectado una cámara a mi ordenador.
Puede haber varias razones para ello:
- La cámara está apagada --> encender la cámara
- Un problema con el cable de datos USB de la cámara --> intente utilizar otro cable
- La tarjeta de almacenamiento de la cámara (como la MicroSD) no está en la cámara --> inserte la tarjeta de memoria en la cámara
Dejé mi PC para cargar, cuando volví, vi que la carga ha fallado o se ha atascado.
Comprueba que tienes conexión a Internet abriendo un navegador. Comprueba si tu ordenador puede haber entrado en modo de suspensión.
Se nos ha ido la luz y no hay Internet. Tengo que reiniciar la carga o se recuperará una vez que se vuelva a conectar?
Si la conexión a Internet se restablece en 45 minutos, el proceso de carga se reanudará automáticamente; si transcurren más de 45 minutos sin conexión a Internet, tendrás que reiniciar la aplicación de carga.
Ver y compartir
¿Por qué debo descargar la aplicación?
Hay una serie de herramientas que hacen que la aplicación Pixellot You merezca la pena:
- Vea todos los vídeos de su equipo en un solo lugar
- Compartir los vídeos con la familia, los amigos, los padres u otros seguidores del equipo, ya sea personalmente o en las redes sociales
- Crear Clips (videos cortos cortados del juego) para compartir momentos específicos
Marque los momentos importantes del juego con etiquetas para una rápida referencia al revisar el juego
Ver lo más destacado y los clips
Los vídeos de los momentos más destacados son vídeos condensados y editados de los mejores momentos del partido.
Dependiendo del tipo de deporte y del servicio, también puede tener los momentos destacados de los jugadores, para cada jugador del equipo en el partido.
¿Qué hago una vez que descargo la aplicación?

Registrarse / Iniciar sesión
NOTA: si ya has creado una cuenta en este sitio, entra con tu cuenta
Navegación
Hay dos páginas principales en la aplicación, a las que se puede acceder desde las pestañas de la parte inferior.
¿Cómo puedo ver el vídeo de mi equipo?
Hay un par de maneras de ver el vídeo de tu equipo, una vez que nuestro sistema haya terminado de producirlo.
- La aplicación Pixellot You para dispositivos iOS / Android
- Nuestra página de visualización webpara móviles
Nuestro sistema le enviará una notificación por correo electrónico una vez que el vídeo esté disponible en línea con los enlaces correspondientes.
Si ya ha descargado nuestra aplicación y ha iniciado sesión en su cuenta, también recibirá notificaciones cuando su vídeo esté disponible.
También le enviaremos actualizaciones si se han creado vídeos destacados.
¿Cómo puedo invitar a mi equipo al canal?
Una vez que hayas creado el equipo y subido el primer vídeo, asegúrate de invitar a otros a unirse al canal del equipo. Envía a tu equipo un enlace para que se descargue la aplicación, se añadirán automáticamente al equipo una vez que se registren en la aplicación.
Instrucciones:
- Haga clic en el icono del menú en la parte superior izquierda de la página principal
- Haga clic en MIS EQUIPOS para abrir el área de gestión de equipos
- Busque el equipo en la lista y haga clic en AÑADIR MIEMBROS
- Comparta el enlace a través de su método preferido
Beneficios de la aplicación:
- Acceda fácilmente a todos los vídeos del equipo en un solo lugar
- Recibe notificaciones de cada nuevo partido y de lo más destacado
- Cortar/editar clips del vídeo del juego para compartirlos con amigos y familiares
- Invitar a otras personas a unirse al equipo y establecer administradores para que aporten contenidos
¿Cómo puedo cortar y compartir clips?
Los clips son breves extractos de un vídeo.
Puedes compartir estos fantásticos clips con tus amigos y familiares personalmente o en las redes sociales.
Cómo cortar un clip
Cortar clips es sencillo:
- Para acceder a esta función, su dispositivo deberá estar en modo horizontal para la vista de pantalla completa
- Se recomienda pausar el vídeo en el momento exacto en que se desea iniciar el clip
- Si no puedes ver la interfaz del reproductor mientras se reproduce el vídeo, haz clic en la pantalla una vez para que aparezca
- Haga clic en el botón Clip para iniciar el proceso
- Haga clic en el botón "Iniciar clip" para marcar la hora de inicio. El reproductor iniciará el vídeo a partir de ese momento
- Haga clic en "Finalizar clip".
- Establezca el nombre del clip deseado y haga clic en Aceptar para guardarlo. (Cancelar descartará el clip).
- Guardar el clip puede llevar algún tiempo, recibirás un mensaje/notificación cuando esté listo.
- Una vez que tu clip esté listo, estará disponible en la página de Mi Álbum (haz clic en el icono de la parte superior derecha de la pantalla principal). Los clips están agrupados por el evento/partido de origen. También puedes encontrar el clip en los vídeos del evento/partido junto con el partido completo y los momentos destacados.
Comparte el clip
Compartir un clip es lo mismo que compartir cualquier otro vídeo. Busca y abre el clip en Mi Álbum o dentro de la página del evento y haz clic en el icono de compartir dentro del reproductor.
- Ten en cuenta que, al compartir un clip, el usuario que abra el enlace será dirigido a una página web o a la aplicación (si la tiene instalada) para ver el clip. También tendrían acceso a otros vídeos del evento, como los resúmenes y el partido completo, de modo que no tendrías que compartir cada uno de ellos individualmente. Sin embargo, los clips se comparten individualmente.
¿Qué funciones debo tener en cuenta?
Encuentre su vídeo
El último evento aparecerá siempre en la página principal cuando inicies la aplicación.
Puedes deslizarte entre la zona de los logotipos de los equipos a la izquierda y a la derecha para navegar entre los distintos eventos o pulsar los botones de flecha para hacer lo mismo.
Los eventos se muestran en orden cronológico de izquierda a derecha para que pueda encontrar el evento deseado por fecha.
Reproductor de vídeo
La zona superior de la página principal es donde se encuentra el reproductor de vídeo.
En la parte inferior, bajo la pestaña de vídeos del juego, puedes encontrar los momentos más destacados y los clips del juego.
Puedes hacer clic en una imagen destacada para empezar a reproducirla o puedes utilizar las flechas izquierda y derecha del reproductor para navegar entre los diferentes vídeos del partido.
Gira tu dispositivo hacia un lado (modo horizontal) para cambiar a la vista de pantalla completa
o utiliza el icono de maximización que hay debajo del reproductor.
Compartir el vídeo del juego
Para compartir un vídeo del juego, seleccione el vídeo que desea compartir y haga clic en el icono de compartir ( / ) dentro del reproductor. Puedes compartir el enlace en cualquier aplicación de mensajería instantánea, en las redes sociales o por correo electrónico.



