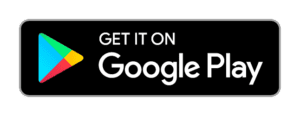Pixellot Action Support-Center
Wählen Sie Ihre Kategorie oder suchen Sie nach Antworten
Zum ersten Mal Benutzer? Schauen Sie sich unbedingt unseren Starter Guide an
FAQ
Wenn Sie das Pixellot Action Starterkit erworben haben, sollten Sie einen vielseitigen Montagemast/Stativ haben, der Ihre Bedürfnisse in den meisten Situationen abdeckt.
Schauen Sie sich unsere Montageanleitung an, um Anweisungen und Erklärungen zur Verwendung Ihres Starterkit-Montagematerials zu erhalten.
Alternativ können Sie auch jedes andere geeignete Montagematerial verwenden. Die geeignete Ausrüstung hängt hauptsächlich von der Art des Veranstaltungsortes ab. Für eine ideale Aufnahme müssen Sie:
- Platzieren Sie die Kamera an einer Stelle, die hoch genug über der Körpergröße des Spielers liegt.
- Seien Sie so weit entfernt, dass Sie das gesamte Spielfeld erfassen können.
Leitlinien für die Wahl des richtigen Montagegeräts:
- Wenn Ihr Veranstaltungsort über eine Galerie/Bleaches/erhöhten Sitzbereich verfügt, können Sie einen kurzen Mast, ein Stativ oder einen Friktionsarm verwenden.
- Wenn Sie die Kamera in der Nähe der Spielfeldlinie oder auf Spielfeldebene montieren, verwenden Sie ein Stativ/einen Mast, das/der eine Höhe von mindestens 10 Fuß erreichen kann.
In einigen Fällen können Sie auf einen entfernten Zaun montieren, ein Reibungsarm kann eine ideale Wahl sein
Vergewissern Sie sich, dass Sie den Akku und die microSD-Karte eingesetzt und das Gerät eingeschaltet haben. Laden Sie das Gerät bei Bedarf auf (verwenden Sie ein Standard-USB-Telefon/ein anderes Ladegerät).
Sie müssen die Pixellot Uploader Desktop App mit Ihrem PC oder MAC verwenden. Loggen Sie sich in Ihr Konto ein und klicken Sie auf die Registerkarte "Uploader", um den Download für Mac oder PC zu starten. Für weitere Details besuchen Sie die Videoanleitungen für den Einstieg und wählen Sie den Abschnitt "Hochladen".
Mac-Benutzer werden auf ein aktuelles bekanntes Problem hingewiesen. Dieses Problem wird im Abschnitt "Uploader lässt sich auf einem Mac-Computer nicht vollständig installieren" behandelt.
Sie befindet sich im Ordner "Downloads", wie in Ihrer Browserkonfiguration angegeben. Wenn die Dateigröße "Null" ist, ist beim Download etwas schief gelaufen, also laden Sie sie erneut herunter. Nach der Installation befindet sich das Pixellot You Uploader-Symbol auf dem Desktop oder im Anwendungsmenü/-ordner.
Achten Sie auf folgende Punkte:
- Sie haben sich bei Pixellot You angemeldet und verfügen über Ihre Kontodaten
- Sie haben von Ihrem PC/MAC aus Zugang zum Internet
- Sie haben Ihre korrekten Pixellot You-Zugangsdaten verwendet, verwenden Sie bei Bedarf die Option Passwort zurücksetzen
- Wenn Sie eine Benachrichtigung erhalten haben, dass Ihr Abonnementpaket abgelaufen ist, loggen Sie sich in Ihr Konto auf you.pixellot.tv ein und verwalten Sie Ihr Abonnement
Überprüfen Sie Ihre Internetverbindung, indem Sie eine Browserseite öffnen. Warten Sie mindestens eine halbe Stunde, und überprüfen Sie erneut, ob das Problem weiterhin besteht. Wenn immer noch kein Fortschritt zu verzeichnen ist und die Internetverbindung verfügbar ist, schließen Sie den Pixellot Uploader, öffnen Sie ihn erneut und versuchen Sie den Upload erneut.
Hierfür kann es mehrere Gründe geben:
- Die Kamera ist ausgeschaltet -> Kamera einschalten
- Ein Problem mit dem USB-Datenkabel der Kamera -> versuchen Sie, ein anderes Kabel zu verwenden
- Die Speicherkarte der Kamera (z. B. MicroSD) befindet sich nicht in der Kamera -> setzen Sie die Speicherkarte in die Kamera ein
Prüfen Sie, ob Sie eine Internetverbindung haben, indem Sie einen Browser öffnen. Prüfen Sie, ob Ihr Computer möglicherweise in den Ruhezustand versetzt wurde.
Solange die Internetverbindung innerhalb von 45 Minuten wiederhergestellt ist, wird der Hochladevorgang automatisch fortgesetzt. Nach 45 Minuten ohne Internetverbindung müssen Sie die Hochlade-App neu starten.
Öffnen Sie die You Mobile App. Drücken Sie dann auf das "Hamburger-Menü" oben rechts und wählen Sie "MEINE TEAMS". Sie können nun die Schaltfläche "MITGLIEDER HINZUFÜGEN" verwenden, um einen Link mit anderen zu teilen, damit diese Ihrem Team beitreten können.
Dazu müssen Sie die Fernsteuerung der Kamera mit der mobilen App der Kamera verbessern. Installieren Sie die mobile App der Kamera und verwenden Sie sie für Live-Ansicht und Aufzeichnung.
Vergewissern Sie sich, dass Sie den Akku und die microSD-Karte eingesetzt und das Gerät eingeschaltet haben.
Stellen Sie sicher, dass der Akku aufgeladen ist (verwenden Sie ein Standard-USB-Telefon)
Ja, aber bewegen Sie die Kamera nicht für ein bestimmtes Spiel. Starten/Stoppen Sie die Aufnahme über die Steuerungs-App der Kamera.
Ja, Sie können sich bewegen. Die mobile App kann die Verbindung zur Kamera bei Bedarf trennen und wieder herstellen, ohne dass dies die Aufnahmeaktivitäten der Kamera beeinträchtigt. Wenn die Kamera gerade aufzeichnet, wird die Aufzeichnung auch dann fortgesetzt, wenn sich das Mobilgerät von der Kamera entfernt und/oder die Verbindung zur App der mobilen Kamera getrennt wird.
Sie sollten die Kamera wie folgt platzieren:
- So nah wie möglich an der Mittellinie
- Jenseits der Kopfhöhe der Spieler
- So nah wie möglich, damit die Kamera das gesamte Spielfeld sehen kann, vorzugsweise alle 4 Ecken
- Ein sicherer Ort, der andere nicht stört oder gefährdet und nicht angefahren wird
- Vermeiden Sie es, die Kamera an einem Ort aufzustellen, an dem sie direktem Licht/Sonnenlicht ausgesetzt ist, das die Sicht der Kamera stören/blenden könnte.
![]()
Mehr laden
Ausrüstung & Vorbereitungen
Wenn Sie das Pixellot Action Starterkit erworben haben, sollten Sie einen vielseitigen Montagemast/Stativ haben, der Ihre Bedürfnisse in den meisten Situationen abdeckt.
Schauen Sie sich unsere Montageanleitung an, um Anweisungen und Erklärungen zur Verwendung Ihres Starterkit-Montagematerials zu erhalten.
Alternativ können Sie auch jedes andere geeignete Montagematerial verwenden. Die geeignete Ausrüstung hängt hauptsächlich von der Art des Veranstaltungsortes ab. Für eine ideale Aufnahme müssen Sie:
- Platzieren Sie die Kamera an einer Stelle, die hoch genug über der Körpergröße des Spielers liegt.
- Seien Sie so weit entfernt, dass Sie das gesamte Spielfeld erfassen können.
Leitlinien für die Wahl des richtigen Montagegeräts:
- Wenn Ihr Veranstaltungsort über eine Galerie/Bleaches/erhöhten Sitzbereich verfügt, können Sie einen kurzen Mast, ein Stativ oder einen Friktionsarm verwenden.
- Wenn Sie die Kamera in der Nähe der Spielfeldlinie oder auf Spielfeldebene montieren, verwenden Sie ein Stativ/einen Mast, das/der eine Höhe von mindestens 10 Fuß erreichen kann.
In einigen Fällen können Sie auf einen entfernten Zaun montieren, ein Reibungsarm kann eine ideale Wahl sein
Vergewissern Sie sich, dass Sie den Akku und die microSD-Karte eingesetzt und das Gerät eingeschaltet haben. Laden Sie das Gerät bei Bedarf auf (verwenden Sie ein Standard-USB-Telefon/ein anderes Ladegerät).
Die Spiele müssen zunächst in den Pixellot Uploader hochgeladen werden, bevor Sie die Clips schneiden und mit anderen teilen können. Sobald sie hochgeladen sind, können Sie sie an zwei Stellen ansehen.
- Ihre individuelle Web-Viewer-Website
- Ihr benutzerdefinierter Web-Viewer ist ein direkter Website-Link, über den Sie Partien und Highlights in einem Webbrowser ansehen können. Sie erhalten einen Link, nachdem Sie Ihr erstes Spiel hochgeladen haben. Wenn Sie Ihr Spiel hochgeladen und noch keinen Link erhalten haben, wenden Sie sich bitte an den Support.
- Die Pixellot You Mobile App
Öffnen Sie die Handy-App, wählen Sie das Spiel aus, für das Sie einen Clip erstellen möchten, zeigen Sie das Spiel im Vollbildmodus an, indem Sie den Bildschirm neigen, und schneiden Sie es mit dem "Scheren"-Symbol.
Vergewissern Sie sich, dass Sie den richtigen Adapter auf die Kamera gesetzt haben. Vergewissern Sie sich auch, dass Sie den Adapter richtig auf den Akku aufgesetzt haben.
Einige Stative haben eine Montageplattform, die durch Ziehen eines speziellen Hebels vom Stativ getrennt werden muss. Hier ist ein Beispiel:
![]()
![]()
![]()
![]()
Vergewissern Sie sich, dass der Akku geladen/eingeschaltet ist, und prüfen/ersetzen Sie das Kabel.
Manchmal kann das Datenkabel die Kamera nicht aufladen.
Manchmal wird die Kamera durch das Datenkabel verwechselt, als ob sie an einen PC angeschlossen wäre.
Aufnahme
Vergewissern Sie sich, dass Sie den Akku und die microSD-Karte eingesetzt und das Gerät eingeschaltet haben.
Stellen Sie sicher, dass der Akku aufgeladen ist (verwenden Sie ein Standard-USB-Telefon)
Ja, aber bewegen Sie die Kamera nicht für ein bestimmtes Spiel. Starten/Stoppen Sie die Aufnahme über die Steuerungs-App der Kamera.
Ja, Sie können sich bewegen. Die mobile App kann die Verbindung zur Kamera bei Bedarf trennen und wieder herstellen, ohne dass dies die Aufnahmeaktivitäten der Kamera beeinträchtigt. Wenn die Kamera gerade aufzeichnet, wird die Aufzeichnung auch dann fortgesetzt, wenn sich das Mobilgerät von der Kamera entfernt und/oder die Verbindung zur App der mobilen Kamera getrennt wird.
Sie sollten die Kamera wie folgt platzieren:
- So nah wie möglich an der Mittellinie
- Jenseits der Kopfhöhe der Spieler
- So nah wie möglich, damit die Kamera das gesamte Spielfeld sehen kann, vorzugsweise alle 4 Ecken
- Ein sicherer Ort, der andere nicht stört oder gefährdet und nicht angefahren wird
- Vermeiden Sie es, die Kamera an einem Ort aufzustellen, an dem sie direktem Licht/Sonnenlicht ausgesetzt ist, das die Sicht der Kamera stören/blenden könnte.
![]()
![]()
![]()
Versuchen Sie, die Kamera ein wenig zu neigen/den Winkel zu ändern, so dass Sie das Spielfeld noch sehen können. Ändern Sie die Belichtungseinstellungen der Kamera manuell so, dass sie etwas dunkler ist. Wenn dies nicht funktioniert, sollten Sie einen anderen Montageort in Betracht ziehen.
Vergewissern Sie sich, dass die Videoeinstellung Ihrer Kamera für Ihre Region richtig eingestellt ist - NTSC (30FPS) für die USA, PAL (25FPS) für Europa.
Die Action-Cam muss während der Aufnahme fixiert sein und darf sich nicht bewegen. Die automatische Verfolgung des Balls wird von der Pixellot Software auf dem hochgeladenen Spielvideo durchgeführt.
Ja, das ist normal. Einige Kameras schalten den Bildschirm während der Aufnahme ab, um Strom zu sparen. Die Kamera zeichnet immer noch normal auf. Um den Status der Kamera in diesen Fällen anzuzeigen, verwenden Sie am besten die mobile App der Kamera.
Einige Kameras, wie die Yi 4K-Kamera, haben eine Einstellung für die Dateigröße, die sich auf die maximale gleichzeitige Aufnahmezeit auswirken kann. Stellen Sie bei der Yi 4K-Kamera in den Einstellungen sicher, dass die Dateigröße auf 4 GB (und nicht auf MAX) eingestellt ist.
Die Kamera bleibt während der Aufnahme fixiert und zeichnet die Panoramaansicht des Spiels auf. Sobald Sie mit der Aufnahme fertig sind, laden Sie das Spiel auf die Pixellot You Cloud-Plattform hoch, die mit ihrer A.I.-Software die automatischen Produktions- und Highlight-Videos erstellt.
Dies könnte daran liegen, dass etwas die freie Sicht auf das Objektiv behindert.
- Entfernen Sie eine eventuelle Schutzfolie vom Kameraobjektiv
- Kameraobjektiv mit einem geeigneten Reinigungstuch reinigen
Nehmen Sie ein kurzes Video auf, um zu überprüfen, ob das Problem behoben ist.
Je nach Aufnahmeumgebung und Kamera kann es sinnvoll sein, eine 10-minütige Abkühlzeit für die Kamera einzuplanen, sobald sie sich stark erhitzt hat.
Speziell für die GoPro Hero 7 oder GoPro Hero 8 ist es am besten, den internen Akku aus der Kamera zu entfernen, wenn eine externe Stromquelle verwendet wird.
Dadurch wird die Kamera weniger heiß.
Für die Aufnahme benötigen Sie keine WiFi-Internetverbindung. Die Kommunikation zwischen der Kamera und der mobilen App der Kamera erfolgt jedoch über WiFi. Dazu muss auf Ihrem Mobilgerät, auf dem die Kamera-App installiert ist, WiFi aktiviert sein, und in der Kamera sollte WiFi aktiviert sein (normalerweise ist dies die Standardeinstellung).




Kontrolle App
Dazu müssen Sie die Fernsteuerung der Kamera mit der mobilen App der Kamera verbessern. Installieren Sie die mobile App der Kamera und verwenden Sie sie für Live-Ansicht und Aufzeichnung.
Ja, das ist normal. Einige Kameras schalten den Bildschirm während der Aufnahme ab, um Strom zu sparen. Die Kamera zeichnet weiterhin normal auf. Um den Status der Kamera in diesen Fällen anzuzeigen, verwenden Sie am besten die mobile App der Kamera.
Ja, Sie können sich bewegen. Die mobile App kann die Verbindung zur Kamera bei Bedarf trennen und wieder herstellen, ohne dass dies die Aufnahmeaktivitäten der Kamera beeinträchtigt. Wenn die Kamera gerade aufzeichnet, wird die Aufzeichnung auch dann fortgesetzt, wenn sich das Mobilgerät von der Kamera entfernt und/oder die Verbindung zur App der mobilen Kamera getrennt wird.
Einige optionale Lösungen, die es zu erkunden gilt:
- Möglicherweise müssen Sie sich in die Nähe der Kamera begeben, damit das Mobilgerät eine Verbindung zum Hotspot-WiFi-Netzwerk der Kamera herstellen kann. In manchen Fällen müssen Sie die aktuelle WiFi-Verbindung trennen, damit sich das Mobilgerät mit der Kamera verbinden kann
- Die Kamera ist möglicherweise ausgeschaltet - überprüfen Sie, ob sie eingeschaltet ist, indem Sie die Status-LED der Kamera betrachten (wenn sich die Kamera ausgeschaltet hat, liegt das möglicherweise daran, dass der Akku leer ist)
- Wenn Sie das Betriebssystem Ihres mobilen Geräts vor kurzem aktualisiert haben, müssen Sie möglicherweise auch die mobile App der Kamera aktualisieren. In manchen Fällen müssen Sie die mobile App der Kamera deinstallieren und neu installieren
- Möglicherweise müssen Sie die WiFi-Einstellungen Ihres Geräts eingeben, das Hotspot-Netzwerk der Kamera vergessen und sich erneut mit dem Netzwerk der Kamera verbinden.
Speziell für die Yi Mobile App und iOS 13:
- Folgen Sie den Anweisungen in diesem Video, um es einzurichten
- Stellen Sie nach der Installation der App sicher, dass Sie dem Yi-Anbieter vertrauen, und zwar in den Einstellungen unter Allgemein -> Profile
- Vergewissern Sie sich, dass Sie der App die Standortdienste gestatten (beim ersten Versuch, sich mit der Kamera zu verbinden, werden Sie dazu aufgefordert).
Ja, aber bewegen Sie die Kamera nicht für ein bestimmtes Spiel. Starten und stoppen Sie die Aufnahme über die Steuerungs-App der Kamera.
Verwenden Sie die mobile App der Kamera, um die Aufnahme, den Akku und die verbleibende Aufnahmezeit zu überwachen. Überprüfen Sie, ob die Kamera das Spielfeld richtig sieht und nicht bewegt wurde.
Video hochladen
Sie müssen die Pixellot Uploader Desktop App mit Ihrem PC oder MAC verwenden. Loggen Sie sich in Ihr Konto ein und klicken Sie auf die Registerkarte "Uploader", um den Download für Mac oder PC zu starten. Für weitere Details besuchen Sie die Videoanleitungen für den Einstieg und wählen Sie den Abschnitt "Hochladen".
Mac-Benutzer werden auf ein aktuelles bekanntes Problem hingewiesen. Dieses Problem wird im Abschnitt "Uploader lässt sich auf einem Mac-Computer nicht vollständig installieren" behandelt.
Sie befindet sich im Ordner "Downloads", wie in Ihrer Browserkonfiguration angegeben. Wenn die Dateigröße "Null" ist, ist beim Download etwas schief gelaufen, also laden Sie sie erneut herunter. Nach der Installation befindet sich das Pixellot You Uploader-Symbol auf dem Desktop oder im Anwendungsmenü/-ordner.
Achten Sie auf folgende Punkte:
- Sie haben sich bei Pixellot You angemeldet und verfügen über Ihre Kontodaten
- Sie haben von Ihrem PC/MAC aus Zugang zum Internet
- Sie haben Ihre korrekten Pixellot You-Zugangsdaten verwendet, verwenden Sie bei Bedarf die Option Passwort zurücksetzen
- Wenn Sie eine Benachrichtigung erhalten haben, dass Ihr Abonnementpaket abgelaufen ist, loggen Sie sich in Ihr Konto auf you.pixellot.tv ein und verwalten Sie Ihr Abonnement
Überprüfen Sie Ihre Internetverbindung, indem Sie eine Browserseite öffnen. Warten Sie mindestens eine halbe Stunde, und überprüfen Sie erneut, ob das Problem weiterhin besteht. Wenn immer noch kein Fortschritt zu verzeichnen ist und die Internetverbindung verfügbar ist, schließen Sie den Pixellot Uploader, öffnen Sie ihn erneut und versuchen Sie den Upload erneut.
Hierfür kann es mehrere Gründe geben:
- Die Kamera ist ausgeschaltet -> Kamera einschalten
- Ein Problem mit dem USB-Datenkabel der Kamera -> versuchen Sie, ein anderes Kabel zu verwenden
- Die Speicherkarte der Kamera (z. B. MicroSD) befindet sich nicht in der Kamera -> setzen Sie die Speicherkarte in die Kamera ein
Prüfen Sie, ob Sie eine Internetverbindung haben, indem Sie einen Browser öffnen. Prüfen Sie, ob Ihr Computer möglicherweise in den Ruhezustand versetzt wurde.
Solange die Internetverbindung innerhalb von 45 Minuten wiederhergestellt ist, wird der Hochladevorgang automatisch fortgesetzt. Nach 45 Minuten ohne Internetverbindung müssen Sie die Hochlade-App neu starten.
Betrachten & Teilen
Öffnen Sie die You Mobile App. Drücken Sie dann auf das "Hamburger-Menü" oben rechts und wählen Sie "MEINE TEAMS". Sie können nun die Schaltfläche "MITGLIEDER HINZUFÜGEN" verwenden, um einen Link mit anderen zu teilen, damit diese Ihrem Team beitreten können.
Sie können Videos auf zwei Arten freigeben:
- Gehen Sie in der App zu einem bestimmten Video Ihres Spiels, zu den Highlights oder Clips und verwenden Sie die Option "Teilen" im Funktionsmenü. Dadurch wird ein Link generiert, den Sie dann senden können, um Ihr Video zu teilen.
- Im Webplayer können Sie auch die Freigabefunktion nutzen und das Video weitergeben
- Sie können einen erhaltenen Videolink auch an andere Personen weiterleiten, die ihn dann im Internet ansehen können.
Ja, öffnen Sie den Video-Link, den Sie erhalten haben, in einem Browser, und es wird eine Webansicht des Videos geöffnet.