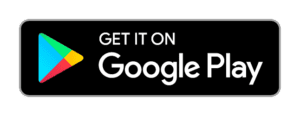Pixellot Action Centro di supporto
Scegli la tua categoria o cerca le risposte
Siete alla prima esperienza? Consultate la nostra Guida introduttiva
FAQ
Se hai acquistato lo starter kit Pixellot Action , dovresti avere un montante/treppiede versatile, che dovrebbe coprire le tue esigenze nella maggior parte delle situazioni.
Guarda la nostra guida al montaggio per le istruzioni e i chiarimenti sull'uso dell'attrezzatura di montaggio dello starter kit.
In alternativa, puoi usare qualsiasi altra attrezzatura di montaggio pertinente. L'attrezzatura adeguata dipende principalmente dal tipo di locale. Per una registrazione ideale, è necessario:
- Posizionare la telecamera in un posto abbastanza alto rispetto all'altezza del giocatore
- Essere a una distanza che permetta di catturare tutto il campo
Linee guida per scegliere l'attrezzatura di montaggio giusta:
- Se il tuo locale ha una galleria/bacheca/area a sedere sopraelevata, puoi usare un albero corto, un treppiede o un braccio a frizione.
- Se stai montando la telecamera vicino alla linea del campo, o a livello del campo, usa un supporto/albero che possa arrivare almeno a 10 piedi.
In alcuni casi si può montare su un recinto lontano, un braccio a frizione può essere una scelta ideale
Assicurati di aver inserito la batteria e la microSD e di averla accesa. Caricare se necessario (usare un telefono USB standard/un altro caricatore)
Devi usare l'applicazione desktop Pixellot Uploader, con il tuo PC o MAC. Accedi al tuo account e clicca sulla scheda "uploader" per scaricare per Mac o PC. Per maggiori dettagli visita la Video Guida Introduttiva e scegli la sezione "uploading".
Utenti Mac, si prega di essere avvisati sull'attuale problema noto. Questo è affrontato nella sezione "Uploader non si installa completamente sul computer mac".
Si trova nella cartella dei download, secondo la configurazione del tuo browser. Se la dimensione del file è "zero", qualcosa è andato storto con il download, quindi scaricalo di nuovo. Dopo l'installazione, l'icona di Pixellot You Uploader si trova sul desktop o nel menu/cartella delle applicazioni.
Assicuratevi di quanto segue:
- Ti sei iscritto a Pixellot You e hai con te le credenziali del tuo account
- Hai accesso a internet dal tuo PC/MAC
- Hai usato le tue credenziali Pixellot You corrette, se necessario, usa l'opzione di reset della password
- Se hai ricevuto una notifica che il tuo pacchetto di abbonamento è scaduto, accedi al tuo account su you.pixellot.tv e gestisci il tuo abbonamento
Verifica la tua connessione internet aprendo una pagina del browser. Aspetta almeno mezza ora e ricontrolla se il problema persiste. Se ancora nessun progresso e la connessione internet è disponibile, chiudi il Pixellot Uploader, riapri e riprova a caricare.
Ci possono essere diverse ragioni per questo:
- La videocamera è spenta -> accendere la videocamera
- Un problema con il cavo dati USB della fotocamera -> prova a usare un altro cavo
- La scheda di memoria della fotocamera (come MicroSD) non è nella fotocamera -> inserire la scheda di memoria nella fotocamera
Controlla di avere una connessione internet aprendo un browser. Controlla se il tuo computer è entrato in modalità di sospensione.
Finché la connessione internet viene ristabilita entro 45 minuti, il processo di caricamento riprenderà automaticamente, oltre i 45 minuti di assenza di internet, sarà necessario riavviare l'applicazione di caricamento.
Entrare nell'applicazione You Mobile. Poi premi il "menu hamburger" in alto a destra e seleziona "MY TEAMS". Ora puoi usare il pulsante "AGGIUNGI MEMBRI" per condividere un link con altri per unirsi alla tua squadra.
Per questo, è necessario migliorare il controllo remoto della videocamera utilizzando l'app mobile della videocamera. Installa l'app mobile della videocamera e usala per la visualizzazione dal vivo e la registrazione.
Assicurati di aver inserito la batteria e la microSD e di averlo acceso.
Assicurarsi che la batteria sia carica (usare un telefono USB standard)
Sì, ma non spostare la telecamera per un gioco specifico. Avvia l'avvio/arresto della registrazione dall'app di controllo della telecamera.
Sì, ci si può muovere. L'app mobile può disconnettersi e connettersi alla videocamera secondo necessità, e questo non influisce sulle attività di registrazione della videocamera. Se la videocamera sta registrando, continuerà a registrare anche se il dispositivo mobile si è allontanato dalla videocamera e/o l'app della videocamera mobile si è scollegata.
Dovreste posizionare la telecamera come segue:
- Il più vicino possibile alla linea mediana
- Oltre l'altezza della testa dei giocatori
- Il più vicino possibile dove la camma vede tutto il campo, preferibilmente tutti e 4 gli angoli
- Un posto sicuro che non disturbi o sia un pericolo per gli altri, e che non venga colpito
- Evitare di posizionare la videocamera in un luogo dove ci sia luce diretta/luce solare che possa disturbare/accecare la vista della videocamera
![]()
Per saperne di più
Attrezzature e preparazioni
Se hai acquistato lo starter kit Pixellot Action , dovresti avere un montante/treppiede versatile, che dovrebbe coprire le tue esigenze nella maggior parte delle situazioni.
Guarda la nostra guida al montaggio per le istruzioni e i chiarimenti sull'uso dell'attrezzatura di montaggio dello starter kit.
In alternativa, puoi usare qualsiasi altra attrezzatura di montaggio pertinente. L'attrezzatura adeguata dipende principalmente dal tipo di locale. Per una registrazione ideale, è necessario:
- Posizionare la telecamera in un posto abbastanza alto rispetto all'altezza del giocatore
- Essere a una distanza che permetta di catturare tutto il campo
Linee guida per scegliere l'attrezzatura di montaggio giusta:
- Se il tuo locale ha una galleria/bacheca/area a sedere sopraelevata, puoi usare un albero corto, un treppiede o un braccio a frizione.
- Se stai montando la telecamera vicino alla linea del campo, o a livello del campo, usa un supporto/albero che possa arrivare almeno a 10 piedi.
In alcuni casi si può montare su un recinto lontano, un braccio a frizione può essere una scelta ideale
Assicurati di aver inserito la batteria e la microSD e di averla accesa. Caricare se necessario (usare un telefono USB standard/un altro caricatore)
I giochi devono prima essere caricati sullo strumento Uploader di Pixellot prima che tu possa tagliare le clip e condividerle con altri. Una volta che sono stati caricati puoi vederli da due posti.
- Il tuo sito web personalizzato
- Il tuo web-viewer personalizzato è un link diretto al sito web per vedere le partite e gli highlights da un browser web. Riceverai un link dopo aver caricato la tua prima partita. Se hai caricato la tua partita e non hai ricevuto il link, contatta il supporto.
- L'applicazione mobile Pixellot You
Apri l'applicazione mobile, seleziona il gioco per il quale vuoi creare una clip, visualizza il gioco a schermo intero inclinando lo schermo e fai la clip usando l'icona "forbici".
Assicurati di aver posizionato l'adattatore corretto sulla fotocamera. Inoltre, assicurati di aver posizionato correttamente l'adattatore sul pacco batterie.
Alcuni treppiedi hanno una piattaforma di montaggio che deve essere scollegata dal treppiede, tirando una leva dedicata. Ecco un esempio:
![]()
![]()
![]()
![]()
Verificare che la batteria sia carica/accesa e controllare/sostituire il cavo.
A volte il cavo dati non carica la fotocamera.
A volte il cavo dati fa confondere la telecamera come se fosse collegata a un PC.
Registrazione
Assicurati di aver inserito la batteria e la microSD e di averlo acceso.
Assicurarsi che la batteria sia carica (usare un telefono USB standard)
Sì, ma non spostare la telecamera per un gioco specifico. Avvia l'avvio/arresto della registrazione dall'app di controllo della telecamera.
Sì, ci si può muovere. L'app mobile può disconnettersi e connettersi alla videocamera secondo necessità, e questo non influisce sulle attività di registrazione della videocamera. Se la videocamera sta registrando, continuerà a registrare anche se il dispositivo mobile si è allontanato dalla videocamera e/o l'app della videocamera mobile si è scollegata.
Dovreste posizionare la telecamera come segue:
- Il più vicino possibile alla linea mediana
- Oltre l'altezza della testa dei giocatori
- Il più vicino possibile dove la camma vede tutto il campo, preferibilmente tutti e 4 gli angoli
- Un posto sicuro che non disturbi o sia un pericolo per gli altri, e che non venga colpito
- Evitare di posizionare la videocamera in un luogo dove ci sia luce diretta/luce solare che possa disturbare/accecare la vista della videocamera
![]()
![]()
![]()
Provate a inclinare un po' la telecamera/cambiare l'angolo, dove si vede ancora il campo. Cambiate manualmente le impostazioni di esposizione della telecamera in modo che sia un po' più scura. Se questo non funziona, considera una posizione di montaggio diversa.
Assicurati che l'impostazione video della tua videocamera sia impostata correttamente per la tua regione - NTSC (30FPS) per gli Stati Uniti, PAL (25FPS) per l'Europa.
L'action cam deve essere fissa durante la registrazione e non si muove. Il tracciamento automatico della palla è fatto dal software Pixellot, sul video di gioco caricato.
Sì, questo è normale, alcune telecamere spengono lo schermo durante la registrazione per risparmiare energia. La telecamera sta ancora registrando normalmente, per visualizzare lo stato della telecamera in questi casi, è meglio utilizzare l'app mobile della telecamera.
Alcune videocamere, come la videocamera Yi 4K, hanno un'impostazione della dimensione del file di registrazione, che può influenzare il tempo massimo di registrazione simultanea. Per la videocamera Yi 4K, assicurarsi nelle impostazioni che la dimensione del file sia impostata su 4GB (e non su MAX)
La telecamera rimane fissa durante la registrazione e registra la vista panoramica del gioco. Una volta terminata la registrazione, si carica la partita sulla piattaforma cloud Pixellot You, che con il suo software A.I, genererà la produzione automatica & highlights video.
Questo potrebbe essere perché qualcosa sta bloccando una chiara visione della lente.
- Rimuovere la pellicola protettiva dall'obiettivo della fotocamera
- Pulire l'obiettivo della fotocamera con un panno di pulizia adatto
Registra un breve video per verificare che il problema sia risolto.
A seconda dell'ambiente di ripresa e della telecamera, può essere bene avere un periodo di raffreddamento di 10 minuti per la telecamera, una volta che si riscalda sostanzialmente.
Specificamente per GoPro hero 7 o GoPro Hero 8, è meglio rimuovere la batteria interna dalla videocamera quando si utilizza una fonte di alimentazione esterna.
Questo aiuterà la macchina fotografica a scaldarsi meno.
Non è necessaria una connessione Internet WiFi per registrare, tuttavia la comunicazione tra la videocamera e l'app mobile della videocamera avviene tramite WiFi. Per questo devi avere il WiFi abilitato sul tuo dispositivo mobile che ha l'app della videocamera installata, e il WiFi dovrebbe essere abilitato nella videocamera (di solito questo è il default).




App di controllo
Per questo, è necessario migliorare il controllo remoto della videocamera utilizzando l'app mobile della videocamera. Installa l'app mobile della videocamera e usala per la visualizzazione dal vivo e la registrazione.
Sì, questo è normale. Alcune videocamere spengono lo schermo, durante la registrazione, per risparmiare energia. La videocamera sta ancora registrando normalmente. Per visualizzare lo stato della videocamera in questi casi, è meglio utilizzare l'app mobile della videocamera.
Sì, ci si può muovere. L'app mobile può disconnettersi e connettersi alla videocamera secondo necessità, e questo non influisce sulle attività di registrazione della videocamera. Se la videocamera sta registrando, continuerà a registrare anche se il dispositivo mobile si è allontanato dalla videocamera e/o l'app della videocamera mobile si è scollegata.
Alcune soluzioni opzionali da esplorare:
- Potrebbe essere necessario avvicinarsi alla telecamera, in modo che il dispositivo mobile possa connettersi alla rete WiFi hotspot della telecamera. In alcuni casi, potrebbe essere necessario disconnettersi dalla connessione WiFi corrente, in modo che il dispositivo mobile si connetta alla telecamera
- La videocamera potrebbe essere spenta - controlla se è accesa guardando il LED di stato della videocamera (se la videocamera si è spenta, potrebbe essere perché la batteria è scarica)
- Se di recente hai aggiornato il sistema operativo del tuo dispositivo mobile, potrebbe essere necessario aggiornare l'app mobile della videocamera. In alcuni casi, potrebbe essere necessario disinstallare e reinstallare l'app mobile della videocamera
- Potrebbe essere necessario entrare nelle impostazioni WiFi del tuo dispositivo, dimenticare la rete hotspot della videocamera e riconnettersi alla rete della videocamera
Specificamente per l'app mobile Yi e iOS 13:
- Segui le istruzioni di questo video per impostarlo
- Dopo aver installato l'app, assicurati di fidarti del fornitore Yi, nelle impostazioni Generali -> Profili
- Assicurati di concedere i servizi di localizzazione all'app (richiesto al primo tentativo di connettersi alla fotocamera)
Sì, ma non spostare la telecamera per un gioco specifico. Fai l'avvio/arresto della registrazione dall'app di controllo della telecamera.
Usa l'applicazione mobile della cam per monitorare la registrazione, la batteria e il tempo di registrazione rimasto. Verifica che la camma veda correttamente il campo e che non sia stata spostata.
Caricamento di video
Devi usare l'applicazione desktop Pixellot Uploader, con il tuo PC o MAC. Accedi al tuo account e clicca sulla scheda "uploader" per scaricare per Mac o PC. Per maggiori dettagli visita la Video Guida Introduttiva e scegli la sezione "uploading".
Utenti Mac, si prega di essere avvisati sull'attuale problema noto. Questo è affrontato nella sezione "Uploader non si installa completamente sul computer mac".
Si trova nella cartella dei download, secondo la configurazione del tuo browser. Se la dimensione del file è "zero", qualcosa è andato storto con il download, quindi scaricalo di nuovo. Dopo l'installazione, l'icona di Pixellot You Uploader si trova sul desktop o nel menu/cartella delle applicazioni.
Assicuratevi di quanto segue:
- Ti sei iscritto a Pixellot You e hai con te le credenziali del tuo account
- Hai accesso a internet dal tuo PC/MAC
- Hai usato le tue credenziali Pixellot You corrette, se necessario, usa l'opzione di reset della password
- Se hai ricevuto una notifica che il tuo pacchetto di abbonamento è scaduto, accedi al tuo account su you.pixellot.tv e gestisci il tuo abbonamento
Verifica la tua connessione internet aprendo una pagina del browser. Aspetta almeno mezza ora e ricontrolla se il problema persiste. Se ancora nessun progresso e la connessione internet è disponibile, chiudi il Pixellot Uploader, riapri e riprova a caricare.
Ci possono essere diverse ragioni per questo:
- La videocamera è spenta -> accendere la videocamera
- Un problema con il cavo dati USB della fotocamera -> prova a usare un altro cavo
- La scheda di memoria della fotocamera (come MicroSD) non è nella fotocamera -> inserire la scheda di memoria nella fotocamera
Controlla di avere una connessione internet aprendo un browser. Controlla se il tuo computer è entrato in modalità di sospensione.
Finché la connessione internet viene ristabilita entro 45 minuti, il processo di caricamento riprenderà automaticamente, oltre i 45 minuti di assenza di internet, sarà necessario riavviare l'applicazione di caricamento.
Visualizzazione e condivisione
Entrare nell'applicazione You Mobile. Poi premi il "menu hamburger" in alto a destra e seleziona "MY TEAMS". Ora puoi usare il pulsante "AGGIUNGI MEMBRI" per condividere un link con altri per unirsi alla tua squadra.
Puoi condividere i video in due modi principali:
- Dall'app - vai al video specifico della tua partita, highlights, clip, e usa l'opzione condividi nel menu delle funzioni. Questo genererà un link che potrai poi inviare per condividere il tuo video.
- Dal lettore web, puoi anche usare la funzione di condivisione e condividere il video
- Puoi anche inoltrare un link video che hai ricevuto ad altri, e loro saranno in grado di vederlo sul web
Sì, apri il link del video che hai ricevuto in un browser, e si aprirà una vista web del video.