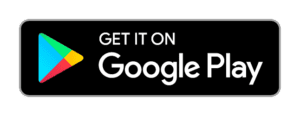Resultados de la búsqueda
Equipo del Paquete de Acción
Si ha adquirido el kit de inicio de Pixellot Action , debería tener un mástil/trípode de montaje versátil, que debería cubrir sus necesidades en la mayoría de las situaciones.
Vea nuestra guía de montaje para obtener instrucciones y aclaraciones sobre el uso de su equipo de montaje del kit de inicio.
También puede utilizar cualquier otro equipo de montaje pertinente. El equipo adecuado depende principalmente del tipo de local. Para una grabación ideal, es necesario:
- Coloca la cámara en un lugar suficientemente alto por encima de la altura del jugador
- Estar a una distancia que permita captar toda la cancha
Pautas para elegir el equipo de montaje adecuado:
- Si su lugar de celebración tiene una galería/plataforma/zona de asientos elevada, puede utilizar un mástil corto, un trípode o un brazo de fricción.
- Si vas a montar la cámara cerca de la línea de la cancha, o a nivel del campo, utiliza un soporte/mástil que pueda llegar a los 3 metros como mínimo.
En algunos casos se puede montar en una valla distante, un brazo de fricción puede ser una opción ideal
Asegúrate de haber insertado la batería y la microSD, y de haberlo encendido. Cargue si es necesario (utilice un teléfono USB estándar/otro cargador).
Los juegos deben cargarse primero en la herramienta de carga de Pixellot antes de poder cortar los clips y compartirlos con otros. Una vez subidos, puedes verlos desde dos lugares.
- Su sitio web con visor personalizado
- Tu visor web personalizado es un enlace directo al sitio web para ver los partidos y los resúmenes desde un navegador web. Recibirás un enlace después de haber subido tu primer partido. Si has subido tu partido y no has recibido un enlace, ponte en contacto con el servicio de asistencia.
- La aplicación móvil Pixellot You
Abre la aplicación móvil, selecciona el juego para el que quieres crear un clip, visualiza el juego a pantalla completa inclinando la pantalla y recorta utilizando el icono de las "tijeras".
Asegúrese de haber colocado el adaptador correcto en la cámara. Compruebe también que ha colocado correctamente el adaptador en la batería.
Algunos trípodes tienen una plataforma de montaje que debe desconectarse del trípode, tirando de una palanca específica. Este es un ejemplo:
![]()
![]()
Verifique que el paquete de baterías está cargado/encendido y compruebe/sustituya el cable.
A veces el cable de datos no carga la cámara.
A veces el cable de datos hace que la cámara se confunda como si estuviera conectada a un PC.
Grabación del juego
Asegúrate de haber insertado la batería y la microSD, y de haberlo encendido.
Asegúrese de que la batería está cargada (utilice un teléfono USB estándar)
Sí, pero no mueva la cámara para un juego específico. Inicia la grabación de inicio/parada desde la app de control de la cámara.
Sí, puedes moverte. La aplicación móvil puede desconectarse y conectarse a la cámara según sea necesario, y eso no afecta a las actividades de grabación de la cámara. Si la cámara está grabando en ese momento, seguirá grabando aunque el dispositivo móvil se haya alejado de la cámara y/o la aplicación de la cámara móvil se haya desconectado.
Debe colocar la cámara de la siguiente manera:
- Lo más cerca posible de la línea media
- Más allá de la altura de la cabeza de los jugadores
- Tan cerca como sea posible donde la cámara vea toda la cancha, preferiblemente las 4 esquinas
- Un lugar seguro que no moleste ni sea un peligro para los demás, y que no se golpee
- Evite colocar la cámara en un lugar en el que reciba luz directa o luz solar que pueda perturbar o cegar la visión de la cámara
![]()
Intenta inclinar la cámara un poco/cambiar el ángulo, donde todavía se ve la cancha. Cambie manualmente los ajustes de exposición de la cámara para que sea un poco más oscura. Si esto no funciona, considere una ubicación de montaje diferente.
Asegúrate de que la configuración de vídeo de tu cámara es la correcta para tu región: NTSC (30FPS) para Estados Unidos, PAL (25FPS) para Europa.
La cámara de acción debe estar fija durante la grabación y no se mueve. El seguimiento automático del balón lo realiza el software Pixellot, sobre el vídeo de juego cargado.
Sí, es normal, algunas cámaras apagan la pantalla durante la grabación para ahorrar energía. La cámara sigue grabando normalmente, para ver el estado de la cámara en estos casos, lo mejor es utilizar la app móvil de la cámara.
Algunas cámaras, como la cámara Yi 4K, tienen un ajuste de tamaño de archivo de grabación, que puede afectar al tiempo máximo de grabación simultánea. En el caso de la cámara Yi 4K, asegúrate de que el tamaño del archivo esté configurado en 4 GB (y no en MAX).
La cámara permanece fija durante la grabación y registra la vista panorámica del partido. Una vez terminada la grabación, subirá el partido a la plataforma en la nube de Pixellot You, que con su software de Inteligencia Artificial, generará los vídeos de producción automática & highlights.
Esto podría deberse a que algo está bloqueando una visión clara de la lente.
- Retire la película protectora del objetivo de la cámara
- Limpie el objetivo de la cámara con un paño de limpieza adecuado
Graba un breve vídeo para verificar que el problema se ha resuelto.
Dependiendo del entorno de filmación y de la cámara, puede ser bueno tener un período de enfriamiento de 10 minutos para la cámara, una vez que se calienta sustancialmente.
Específicamente para la GoPro Hero 7 o la GoPro Hero 8, es mejor quitar la batería interna de la cámara cuando se utiliza una fuente de alimentación externa.
Esto ayudará a que la cámara se caliente menos.
No te preocupes. Los ajustes automáticos de las esquinas se producen durante el proceso de carga y no se reflejarán cuando veas el terreno de juego a través de la aplicación Pixellot Action .
Hemos encontrado un problema con la aplicación Acción que impide que algunos teléfonos se conecten a la acción.
Esta es una solución actual
- Cerrar la App de Acción
- Activa el modo avión desde los ajustes de tu teléfono
- Abrir la aplicación Acción
- Intento de reconexión
- siga el asistente normal para conectarse a la wifi de la aplicación
- Una vez que te hayas conectado, ya estás listo.
Puedes desactivar el modo avión si quieres después de conectarte.
-
- Tenga en cuenta: a menos que planee encender y apagar la grabación durante todo el evento, puede desactivar el modo avión y tendrá todas las capacidades para manejar la aplicación de acción y tomar llamadas.
- Ten en cuenta: si dejas de grabar y te desconectas de la aplicación, debes activar de nuevo el modo avión para volver a conectarte a la Action App.
No necesitas una conexión a Internet WiFi para grabar, sin embargo, la comunicación entre la cámara y la app móvil de la cámara se realiza a través de WiFi. Para ello necesitas tener el WiFi activado en tu dispositivo móvil que tenga instalada la app de la cámara, y el WiFi debe estar activado en la cámara (normalmente es lo que viene por defecto).


Uso de la aplicación de control móvil
Para ello, tendrás que mejorar el control remoto de la cámara mediante la aplicación móvil de la cámara. Instala la aplicación móvil de la cámara y utilízala para ver y grabar en directo.
Sí, esto es normal. Algunas cámaras apagan la pantalla, durante la grabación, para ahorrar energía. La cámara sigue grabando normalmente. Para ver el estado de la cámara en estos casos, lo mejor es utilizar la aplicación móvil de la cámara.
Sí, puedes moverte. La aplicación móvil puede desconectarse y conectarse a la cámara según sea necesario, y eso no afecta a las actividades de grabación de la cámara. Si la cámara está grabando en ese momento, seguirá grabando aunque el dispositivo móvil se haya alejado de la cámara y/o la aplicación de la cámara móvil se haya desconectado.
Algunas soluciones opcionales para explorar:
- Es posible que tenga que acercarse a la cámara para que el dispositivo móvil pueda conectarse a la red WiFi de la cámara. En algunos casos, es posible que tenga que desconectarse de la conexión WiFi actual, para que el dispositivo móvil se conecte a la cámara
- La cámara puede estar apagada - compruebe si está encendida viendo el LED de estado de la cámara (si la cámara se ha apagado, puede ser porque su batería está baja)
- Si has actualizado recientemente el sistema operativo de tu dispositivo móvil, es posible que tengas que actualizar la aplicación móvil de la cámara. En algunos casos, es posible que tengas que desinstalar y volver a instalar la aplicación móvil de la cámara
- Es posible que tenga que entrar en la configuración WiFi de su dispositivo, olvidarse de la red del hotspot de la cámara y volver a conectarse a la red de la cámara
Específicamente para la aplicación móvil Yi y iOS 13:
- Siga las instrucciones de este vídeo para configurarlo
- Después de instalar la aplicación, asegúrese de confiar en el proveedor de Yi, en la configuración General -> Perfiles
- Asegúrese de conceder los servicios de localización a la aplicación (se le pedirá en la primera prueba para conectarse a la cámara)
Sí, pero no mueva la cámara para un juego específico. Haz la grabación de inicio/parada desde la app de control de la cámara.
Utilice la aplicación móvil de la cámara para controlar la grabación, la batería y el tiempo de grabación restante. Comprueba que la cámara ve correctamente la pista y que no se ha movido.
Hemos encontrado un problema con la aplicación Acción que impide que algunos teléfonos se conecten a la acción.
Esta es una solución actual
- Cerrar la App de Acción
- Activa el modo avión desde los ajustes de tu teléfono
- Abrir la aplicación Acción
- Intento de reconexión
- siga el asistente normal para conectarse a la wifi de la aplicación
- Una vez que te hayas conectado, ya estás listo.
Puedes desactivar el modo avión si quieres después de conectarte.
-
- Tenga en cuenta: a menos que planee encender y apagar la grabación durante todo el evento, puede desactivar el modo avión y tendrá todas las capacidades para manejar la aplicación de acción y tomar llamadas.
- Ten en cuenta: si dejas de grabar y te desconectas de la aplicación, debes activar de nuevo el modo avión para volver a conectarte a la Action App.
Carga de la película del juego
Necesitas usar la aplicación de escritorio Pixellot Uploader, con tu PC o MAC. Accede a tu cuenta y haz clic en la pestaña "uploader" para descargarla para Mac o PC. Para más detalles, visita las guías de vídeo de inicio y elige la sección "uploader".
Los usuarios de Mac, por favor, sean informados sobre el problema actual conocido. Esto se aborda en el "Uploader no se instala completamente en el ordenador Mac".
Se encuentra en la carpeta de descargas, según la configuración de su navegador. Si el tamaño del archivo es "cero", algo ha ido mal en la descarga, así que descárgalo de nuevo. Tras la instalación, el icono de Pixellot You Uploader se encuentra en el escritorio o en el menú/carpeta de aplicaciones.
Asegúrate de lo siguiente:
- Te has registrado en Pixellot You y tienes tus credenciales de cuenta contigo
- Tiene acceso a Internet desde su PC/MAC
- Ha utilizado sus credenciales correctas de Pixellot Usted, si es necesario, utilice la opción de restablecer la contraseña
- Si has recibido una notificación de que tu paquete de suscripción se ha agotado, entra en tu cuenta en you.pixellot.tv y gestiona tu suscripción
Comprueba tu conexión a Internet abriendo una página del navegador. Espera al menos media hora y vuelve a comprobar si el problema persiste. Si todavía no hay progreso, y la conexión a Internet está disponible, cierre el cargador de Pixellot, vuelva a abrirlo e intente de nuevo la carga.
Puede haber varias razones para ello:
- La cámara está apagada -> encender la cámara
- Un problema con el cable de datos USB de la cámara -> intente utilizar otro cable
- La tarjeta de almacenamiento de la cámara (como la MicroSD) no está en la cámara -> inserte la tarjeta de memoria en la cámara
Comprueba que tienes conexión a Internet abriendo un navegador. Comprueba si tu ordenador puede haber entrado en modo de suspensión.
Si la conexión a Internet se restablece en 45 minutos, el proceso de carga se reanudará automáticamente; si transcurren más de 45 minutos sin conexión a Internet, tendrás que reiniciar la aplicación de carga.
Estamos trabajando para que la herramienta de carga se añada a la tienda de aplicaciones de Apple. Hasta que esté disponible, lamentablemente, Apple no permite completar la instalación por razones de seguridad. Prometemos que no hay ningún riesgo y hemos trabajado con Apple para que los usuarios de Mac puedan terminar de instalar la herramienta de carga.
Siga estos pasos
- Introduzca sus preferencias de sistema
- Haga clic en el icono "Seguridad y privacidad"... tiene forma de casa
- Seleccione la pestaña "General".
- Habrá una notificación en "Permitir aplicaciones descargadas de:" que exprese que su ordenador ha bloqueado la instalación de la aplicación Pixellot Uploader.
- Haga clic en "permitir" para finalizar la instalación
Después de seguir estos pasos, la herramienta de carga se abrirá en la pantalla de inicio de sesión. Recuerde, utilice sus credenciales de Pixellot You para iniciar sesión en la herramienta de carga.

Si ha recibido el siguiente mensaje, no se alarme.
Apple ha creado unas nuevas y estrictas actualizaciones que han afectado al lanzamiento del cargador desde tu ordenador mac. Por suerte, hay algunos pasos rápidos para evitar este mensaje.
- Haga clic en el icono de la manzana en la esquina superior izquierda de su ordenador
- Seleccione "preferencias del sistema" en el menú desplegable
- Haga clic en el icono de la casa "Seguridad y privacidad".
- Asegúrate de que estás en la pestaña "General"
- Haz clic en el botón de bloqueo e introduce la contraseña de tu ordenador para desbloquear la configuración
- Haga clic en "permitir" junto al texto que hace referencia al Pixellot You Uploader
Si eres un usuario de Mac y quieres probar nuestra aplicación de escritorio en la tienda de Mac, ponte en contacto con you.support@pixellot.tv
Ver y compartir
Entra en la aplicación You Mobile. A continuación, pulsa el "menú hamburguesa" de la parte superior derecha y selecciona "MIS EQUIPOS". Ahora puedes utilizar el botón "AÑADIR MIEMBROS" para compartir un enlace con otras personas para que se unan a tu equipo.
Puedes compartir vídeos de dos maneras principales:
- Desde la aplicación, ve al vídeo específico de tu partido, los momentos destacados, los clips, y utiliza la opción de compartir en el menú de funciones. Esto generará un enlace que podrás enviar para compartir tu vídeo.
- Desde el reproductor web, también puedes utilizar la función de compartir y compartir el vídeo
- También puedes reenviar un enlace de vídeo que hayas recibido a otras personas, y podrán verlo en la web
Sí, abre el enlace del vídeo que has recibido en un navegador, y se abrirá una vista web del vídeo.