Suchergebnisse
Auspacken & Zusammenbau
Packen Sie Ihre Action-Kamera aus
Sie sollten die folgenden Artikel in Ihrem Aktionspaket haben.
SJ 8 Pro Action-Kamera

Externer Power Stick

Ausziehbares Doppelstab-Stativ

Ausziehbares Doppelstab-Stativ

Magic Arm Montageeinheit

Tragetasche
Montageanleitung & Verbindung mit der Pixellot Action App
Bevor Sie sich auf den Weg zum Spielort machen, sollten Sie sich mit Ihrer Kamera und Ihrem Zubehör vertraut machen. Sie sollten alles schon zu Hause zusammenbauen, damit Sie am Spieltag nicht alles neu zusammenstellen müssen. Außerdem musst du deine Kamera mit unserer Pixellot Action App synchronisieren, solange du WLAN hast.
Schnelle Montageanleitung
- Packen Sie Ihre Action-Kamera aus, vergewissern Sie sich, dass der Akku und die SD-Karte in die Kamera eingesetzt sind und dass die Schutzfolie des Objektivs entfernt wurde.
- Entsorgen Sie Ihre wasserdichte Hülle. Die Aufnahme mit der Hülle führt zu Unschärfe im Video. Filmen Sie NICHT mit der wasserdichten Hülle.
- Suchen Sie den Steckplatz für den Anschluss des externen Akkus und verbinden Sie den externen Akkuständer mit der Schraube an der Halterung und befestigen Sie Ihre Kamera am Akkupack.
- Verbinden Sie die Kamera über das USB-Kabel mit dem Akkupack. Der Akku sorgt dafür, dass die Kamera während des gesamten Spiels funktioniert.
- Überprüfen Sie beim Einschalten der Kamera, ob der Blitz im Batteriesymbol angezeigt wird, was bedeutet, dass der externe Akku angeschlossen ist und die Kamera auflädt.
Verbinden mit der App Pixellot Action
Die App Pixellot Action wird am Spielort verwendet, um das Spielfeld aufzuzeichnen und sicherzustellen, dass es korrekt ist. Sie müssen diese App installieren und mit Ihrer Kamera koppeln, bevor Sie zum Spielort fahren, um Ihre Spiele aufzuzeichnen.
- Installieren Sie die SJ8 Pro Mobile Control App über Ihre Handy-App oder über die unten stehenden Links.
- Folgen Sie dem Einrichtungsassistenten, um Ihre SJ-Kamera mit dem WLAN zu verbinden und sie mit Ihrem Mobilgerät zu synchronisieren
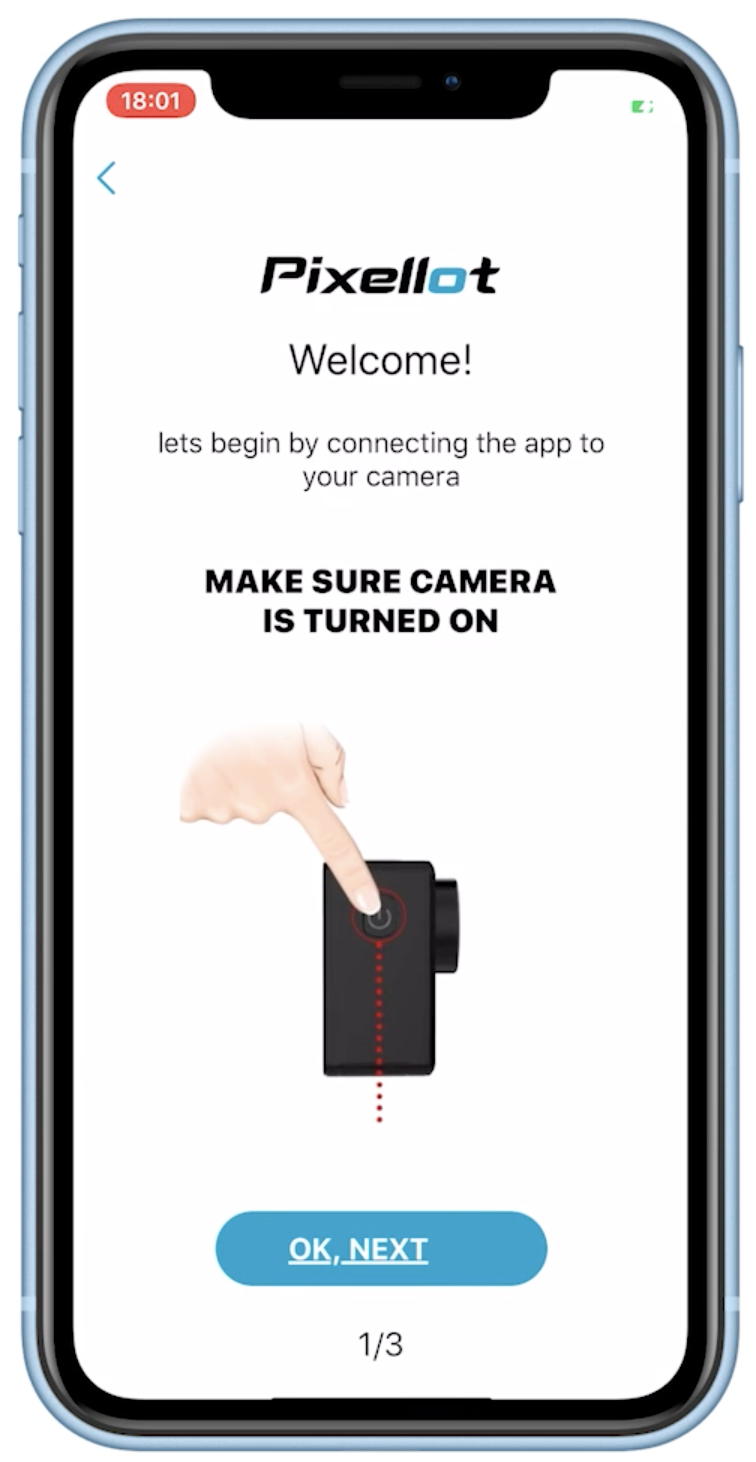
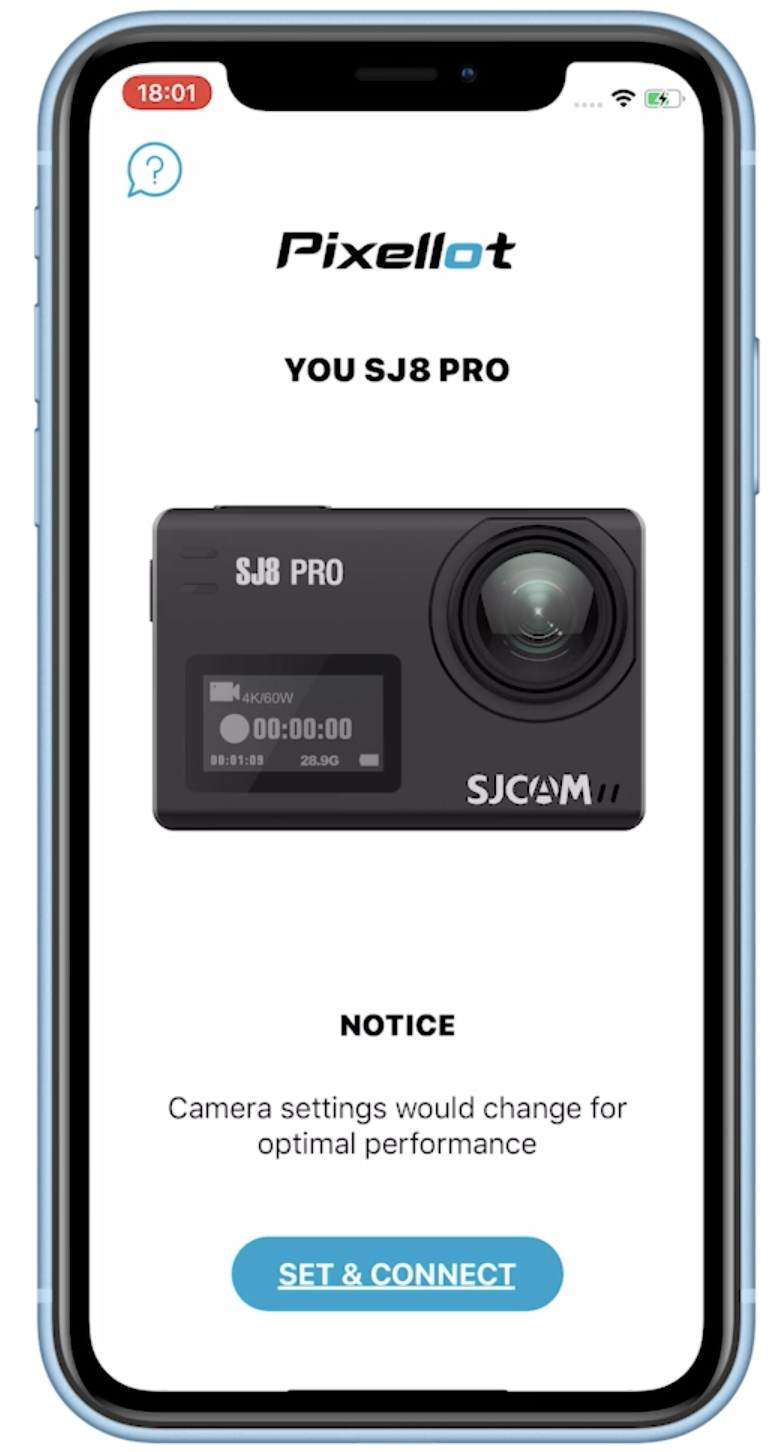
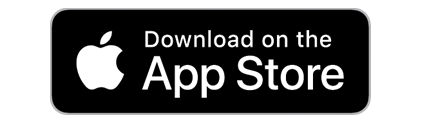
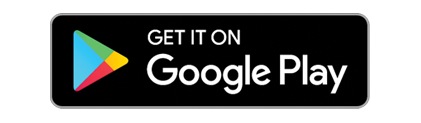
Einrichtung der Veranstaltung
DOS & DON'TS | VORBEREITUNG DER AUSRÜSTUNG AM VERANSTALTUNGSORT | WIE POSITIONIERE ICH MEINE KAMERA?
Dos & Don'ts der Aufnahme
DO: Positionieren Sie sich an der Mittellinie des Spielfelds und nehmen Sie das gesamte Spielfeld auf, einschließlich der Ecken.
DON'T: Versuchen Sie, von der Grundlinie, den Ecken oder in einem Winkel aufzunehmen ... das ist sehr wichtig!
TUN: Erhöhen Sie die Kamera mit Ihrer Halterung, wenn Sie Platz haben
NICHT: Bewegen Sie die Kamera oder positionieren Sie sie neu, nachdem Sie mit dem Filmen begonnen haben
DO: Keine Sorge! Nachdem Sie auf Aufnahme gedrückt haben, können Sie weggehen und sich auf das Spiel konzentrieren.
Vorbereiten der Ausrüstung am Veranstaltungsort
Pixellot You Game Recording ist ideal, wenn die folgenden Grundvoraussetzungen erfüllt sind:
- Positionieren Sie die Kamera an der von uns festgelegten Stelle am Veranstaltungsort, in der Mitte des Spielfelds!
- Die Kamera ist montiert, stabilisiert und sicher vor Zuschauern
- Verwenden Sie die App Pixellot Action , um die Aufnahme zu starten und zu beenden.
- Sie haben die Action App nicht installiert? Suchen Sie in Ihrem App-Store nach Pixellot Action App, oder verwenden Sie diese Kurzlinks.
- Google Play
- Apple Store
- Sie haben die Action App nicht installiert? Suchen Sie in Ihrem App-Store nach Pixellot Action App, oder verwenden Sie diese Kurzlinks.
- Drücken Sie die Aufnahmetaste auf Ihrem Handy und gehen Sie weg.
- Hören Sie auf, von Ihrem Telefon aus aufzunehmen und bauen Sie Ihre Ausrüstung ab
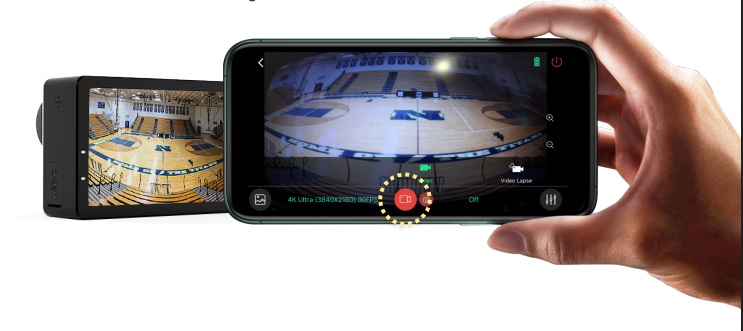
So positioniere ich meine Kamera
Falls Sie das aktuelle Thema noch nicht mitbekommen haben, können wir es nicht oft genug erklären! Der Ort, an dem Sie die Aufzeichnung vornehmen, ist sehr wichtig und ein Schlüsselfaktor für die Fähigkeit unserer KI, das Spielgeschehen und die Spieler zu verfolgen. Also, es geht wieder los!
- Achten Sie darauf, dass Sie Ihre Kamera in der Mitte des Spielfelds, der Spielfeldmitte, der Eismitte, der Spielfeldmitte ... montieren und platzieren. Sie müssen im Mittelfeld aufnehmen!
- Erfassen Sie das gesamte Spielfeld, indem Sie das Gerät auf einer erhöhten Fläche oder in einigem Abstand zur Seitenlinie aufstellen.
- Verwenden Sie die Pixellot Action App, um eine echte Ansicht des Spielfelds zu erhalten, die richtig eingerahmt ist.
- Schützen Sie es vor Zuschauern oder randalierenden Fans!
Hier sind einige Beispiele für richtige und falsche Aufnahmewinkel.
Aufnahme beim Spiel
Aufnahme beim Spiel
Starten Sie kurz vor Spielbeginn die App Pixellot Action auf Ihrem Smartphone und drücken Sie auf den roten Kreis , um die Aufnahme zu starten.

Wichtige Hinweise:
- Es ist in Ordnung, etwas früher mit den Aufnahmen zu beginnen.
- Sie können sie beim Hochladen auf die genaue Spielzeit zuschneiden.
- Es kann vorkommen, dass sich der Bildschirm der Kamera während der Aufnahme ausschaltet, das ist normal.
- Für eine optimale Wifi-Verbindung müssen Sie möglicherweise nahe an der Kamera stehen.
- Stellen Sie sicher, dass Ihre App mit der Kamera verbunden ist (Live-Ansicht aktiv), bevor Sie auf Aufnahme starten/stoppen klicken.
- Sie müssen Ihr Telefon nicht mit der Kamera verbunden lassen, aber Sie müssen mit dem Wifi der Kamera verbunden sein, um sie steuern zu können.
Öffnen Sie die mobile App
Koppeln Sie die App und die Kamera für die Live-Ansicht
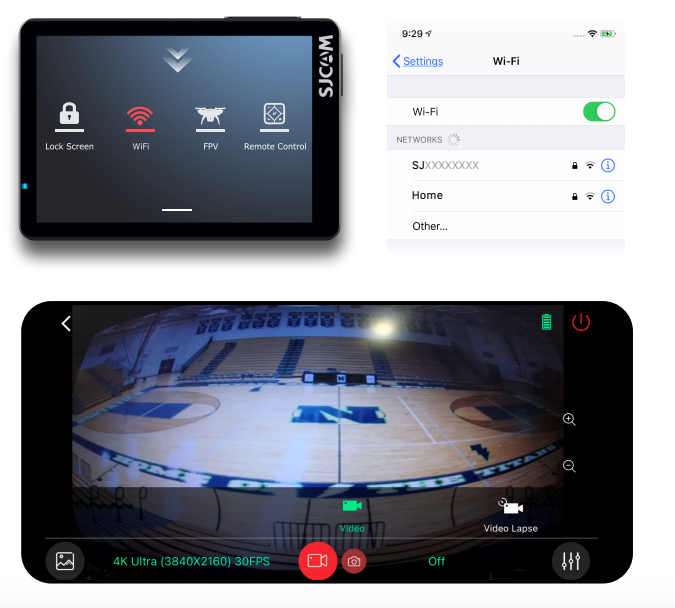
Steuerung der Aufzeichnung mit der App
Stellen Sie sicher, dass Sie die SJCAM ZONE installiert haben. Weitere Einzelheiten finden Sie im Abschnitt "Anschließen von Geräten". Folgen Sie den Anweisungen der App auf dem Bildschirm, um Ihre Kamera mit Ihrem Mobilgerät zu verbinden. Wischen Sie im Kameramenü nach unten, um zu bestätigen, dass Wifi eingeschaltet ist, und verbinden Sie sich dann über Ihre mobilen Einstellungen mit dem Wifi-Netzwerk der Kamera.
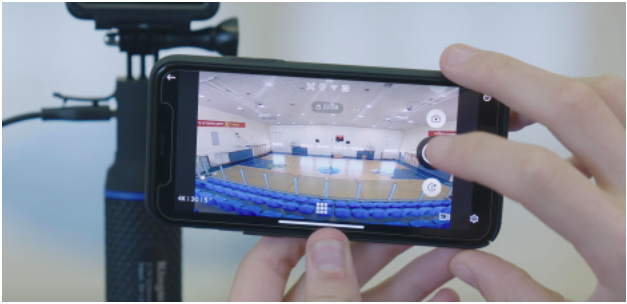
Position der Kameras festlegen
Passen Sie die Kameraposition an, um sicherzustellen, dass Sie das gesamte Spielfeld abbilden.
Hinweis: Sobald die Kamera richtig positioniert ist, dürfen Sie sie nicht mehr bewegen. Lassen Sie sie während der gesamten Spieldauer in derselben Position. Sie werden die Kamera-App auf Ihrem Smartphone verwenden, um die Aufnahme zu steuern.

Überwachung Ihrer Aufnahmen
Lassen Sie die Kamera bis zum Ende des Spiels weiter aufzeichnen. Sie können die App öffnen und sehen (wenn sie verbunden ist):
- Die Aufnahme ist in Arbeit
- Verbleibende Aufnahmezeit (Speicher)
- Status der Batterie
- Überprüfen Sie das Sichtfeld und die Richtung der Kamera in der Live-Ansicht
Beenden Sie Ihre Aufnahmen
Wenn das Spiel zu Ende ist, drücken Sie auf das rote Quadrat , um die Aufnahme zu beenden.
Wifi-Fehlerbehebung
Wenn Sie das Wifi der Kamera nicht finden können, stellen Sie sicher, dass:
- Stellen Sie sicher, dass Sie nah genug dran sind
- Die Kamera ist eingeschaltet und Wifi ist aktiv
- Schalten Sie das Wifi Ihres Handys aus und ein
- Wenn Sie verbunden sind, aber immer noch Probleme haben, versuchen Sie, das Wifi-Netzwerk der Kamera in den Wifi-Einstellungen zu vergessen und sich erneut zu verbinden.
Hochladen von Spieleinspielungen
Wie lade ich mein Spiel hoch, damit ich die automatischen Produktions- und Highlight-Videos erhalten kann?
Sie müssen die Pixellot Uploader Desktop App mit Ihrem PC oder MAC verwenden. Weitere Informationen zum Herunterladen und Installieren der Pixellot Uploader Desktop App finden Sie im Abschnitt " Upload" in der Rubrik "Erste Schritte".
Wo finde ich nach dem Herunterladen des Pixellot Uploaders die Installationsdatei auf meinem PC/MAC?
Sie befindet sich im Ordner "Downloads", wie in Ihrer Browserkonfiguration angegeben. Wenn die Dateigröße "Null" ist, ist beim Download etwas schief gelaufen, also laden Sie sie erneut herunter. Nach der Installation befindet sich das Pixellot You Uploader-Symbol auf dem Desktop oder im Anwendungsmenü/-ordner.
Ich habe Probleme, mich in den Pixellot Uploader einzuloggen.
Achten Sie auf folgende Punkte:
- Sie haben sich bei Pixellot You angemeldet und verfügen über Ihre Kontodaten
- Sie haben von Ihrem PC/MAC aus Zugang zum Internet
- Sie haben Ihre korrekten Pixellot You-Zugangsdaten verwendet, verwenden Sie bei Bedarf die Option Passwort zurücksetzen
- Wenn Sie eine Benachrichtigung erhalten haben, dass Ihr Abonnementpaket abgelaufen ist, melden Sie sich bei Ihrem Konto unter www.you.pixellot.tv an und verwalten Sie Ihr Abonnement.
Das Hochladen scheint nicht voranzukommen, scheint aber nicht stecken zu bleiben.
Überprüfen Sie Ihre Internetverbindung, indem Sie eine Browserseite öffnen. Warten Sie mindestens eine halbe Stunde, und überprüfen Sie erneut, ob das Problem weiterhin besteht. Wenn immer noch kein Fortschritt zu verzeichnen ist und die Internetverbindung verfügbar ist, schließen Sie den Pixellot Uploader, öffnen Sie ihn erneut und versuchen Sie den Upload erneut.
Pixellot Uploader erkennt nicht, dass ich eine Kamera an meinen Computer angeschlossen habe.
Hierfür kann es mehrere Gründe geben:
- Die Kamera ist ausgeschaltet --> Kamera einschalten
- Ein Problem mit dem USB-Datenkabel der Kamera --> versuchen Sie, ein anderes Kabel zu verwenden
- Die Speicherkarte der Kamera (z. B. MicroSD) befindet sich nicht in der Kamera --> setzen Sie die Speicherkarte in die Kamera ein
Ich habe meinen PC zum Hochladen verlassen, und als ich zurückkam, sah ich, dass der Upload fehlgeschlagen oder stecken geblieben war.
Prüfen Sie, ob Sie eine Internetverbindung haben, indem Sie einen Browser öffnen. Prüfen Sie, ob Ihr Computer möglicherweise in den Ruhezustand versetzt wurde.
Bei uns ist der Strom ausgefallen und das Internet ist nicht verfügbar. Muss ich den Upload neu starten oder wird er wieder aufgenommen, sobald die Verbindung wieder hergestellt ist?
Solange die Internetverbindung innerhalb von 45 Minuten wiederhergestellt ist, wird der Hochladevorgang automatisch fortgesetzt. Nach 45 Minuten ohne Internetverbindung müssen Sie die Hochlade-App neu starten.
Freigeben und Betrachten
Warum sollte ich die App herunterladen?
Es gibt eine Reihe von Tools, die die Pixellot You-App für Sie interessant machen:
- Alle Videos Ihres Teams an einem Ortansehen
- Teilen Sie die Videos mit Familie, Freunden, Eltern oder anderen Anhängern des Teams entweder persönlich oder in den sozialen Netzwerken
- Erstellen Sie Clips (kurze Videos aus dem Spiel), um bestimmte Momente zu teilen.
Markieren Sie wichtige Momente im Spiel mit beschrifteten Tags, um bei der Wiederholung des Spiels schnell nachschlagen zu können.
Highlights und Clips ansehen
Highlight-Videos sind zusammengefasste, bearbeitete Videos der besten Momente des Spiels.
Je nach Sportart und Dienst können Sie auch Spieler-Highlights für jeden Mannschaftsspieler im Spiel haben.
Was muss ich tun, wenn ich die App heruntergeladen habe?

Anmeldung / Login
HINWEIS: Wenn Sie bereits ein Konto auf dieser Website erstellt haben, dann melden Sie sich mit Ihrem Konto an
Navigation
Es gibt 2 Hauptseiten in der App, die über die unteren Seitenregisterkarten zugänglich sind.
Wie kann ich das Video meines Teams ansehen?
Es gibt mehrere Möglichkeiten, wie Sie das Video Ihres Teams ansehen können, sobald unser System es produziert hat.
- Die Pixellot You-App für iOS- und Android-Geräte
- Unsere mobilfreundliche Web-Viewer-Seite
Unser System sendet Ihnen eine E-Mail-Benachrichtigung mit den entsprechenden Links, sobald das Video online verfügbar ist.
Wenn Sie unsere App bereits heruntergeladen und sich bei Ihrem Konto angemeldet haben, erhalten Sie ebenfalls Benachrichtigungen, sobald Ihr Video verfügbar ist.
Wir senden Ihnen auch Updates, wenn Highlight-Videos erstellt wurden.
Wie lade ich mein Team in den Kanal ein?
Sobald Sie das Team erstellt und das erste Video hochgeladen haben, sollten Sie andere einladen, dem Team-Kanal beizutreten. Senden Sie Ihrem Team einen Link zum Herunterladen der App. Sie werden automatisch zum Team hinzugefügt, sobald sie sich in der App anmelden.
Anweisungen:
- Klicken Sie auf das Menüsymbol oben links auf der Hauptseite
- Klicken Sie auf MEINE TEAMS, um den Bereich für die Teamverwaltung zu öffnen
- Suchen Sie das Team in der Liste und klicken Sie auf MITGLIEDER HINZUFÜGEN
- Teilen Sie den Link über Ihre bevorzugte Methode
Vorteile der App:
- Einfacher Zugriff auf alle Videos des Teams an einem einzigen Ort
- Erhalten Sie Benachrichtigungen für jedes neue Spiel und Highlight
- Schneiden/Bearbeiten von Clips aus dem Spielvideo, um sie mit Freunden und Familie zu teilen
- Andere einladen, dem Team beizutreten, und Admins auffordern, Inhalte beizutragen
Wie kann ich Clips schneiden und weitergeben?
Clips sind kurze Videoausschnitte aus einem Video.
Sie können diese coolen Clips mit Freunden und Familie persönlich oder über soziale Medien teilen.
Wie man einen Clip schneidet
Clips schneiden ist einfach:
- Um auf diese Funktion zugreifen zu können, muss Ihr Gerät für die Vollbildansicht ins Querformat gedreht werden
- Es wird empfohlen, das Video genau zu dem Zeitpunkt anzuhalten, zu dem Sie den Clip starten möchten.
- Wenn Sie die Player-Benutzeroberfläche nicht sehen können, während das Video abgespielt wird, klicken Sie einmal auf den Bildschirm, um sie einzublenden
- Klicken Sie auf die Schaltfläche Clip, um den Vorgang zu starten.
- Klicken Sie auf die Schaltfläche "Clip starten", um die Startzeit zu markieren. Der Player startet das Video ab diesem Punkt
- Klicken Sie auf "Clip beenden".
- Legen Sie den gewünschten Clipnamen fest und klicken Sie zum Speichern auf OK. (Durch Abbrechen wird der Clip verworfen).
- DasSpeichern des Clips kann einige Zeit dauern. Sie erhalten eine Nachricht/Benachrichtigung, sobald der Clip fertig ist.
- Sobald Ihr Clip fertig ist, ist er auf der Seite "Mein Album" verfügbar (klicken Sie auf das Symbol oben rechts auf dem Hauptbildschirm). Die Clips sind nach dem Ereignis/Spiel gruppiert. Sie können den Clip auch in den Ereignis-/Spielvideos zusammen mit dem vollständigen Spiel und den Highlights finden.
Teilen Sie den Clip
Die Freigabe eines Clips erfolgt genauso wie die Freigabe eines anderen Videos. Suchen und öffnen Sie den Clip in Mein Album oder auf der Ereignisseite und klicken Sie auf das Freigabesymbol im Player.
- Beachten Sie, dass bei der Freigabe eines Clips der Nutzer, der den Link öffnet, auf eine Webseite oder die App (wenn er sie installiert hat) weitergeleitet wird, um den Clip anzusehen. Er hätte auch Zugriff auf andere Ereignisvideos, wie die Höhepunkte und das ganze Spiel, so dass Sie diese nicht einzeln freigeben müssten. Die Clips werden jedoch einzeln freigegeben.
Welche Funktionen sollte ich beachten?
Finden Sie Ihr Video
Das neueste Ereignis wird immer auf der Hauptseite angezeigt, wenn Sie die App starten.
Sie können zwischen den Team-Logos auf der linken und rechten Seite hin und her wischen, um zwischen den verschiedenen Veranstaltungen zu navigieren, oder auf die Pfeiltasten klicken, um dasselbe zu tun.
Die Veranstaltungen werden in chronologischer Reihenfolge von links nach rechts angezeigt, so dass Sie die gewünschte Veranstaltung nach dem entsprechenden Datum finden können.
Video-Player
Im oberen Bereich der Hauptseite finden Sie den Videoplayer.
Unten, unter der Registerkarte "Spielvideos", finden Sie Highlights und Clips aus dem Spiel.
Sie können auf ein Highlight-Bild klicken, um es abzuspielen, oder Sie können die Pfeile nach links und rechts im Player verwenden, um zwischen den verschiedenen Spielvideos zu navigieren.
Drehen Sie Ihr Gerät seitwärts (Querformat), um zur Vollbildansicht zu wechseln
oder verwenden Sie das Maximieren-Symbol unterhalb des Players.
Spielvideo freigeben
Um ein Video aus dem Spiel zu teilen, wählen Sie das gewünschte Video aus und klicken Sie im Player auf das Teilen-Symbol ( / ). Sie können den Link in einer beliebigen Instant-Messaging-App, in sozialen Medien oder per E-Mail weitergeben, wählen Sie einfach aus, wohin Sie ihn weitergeben möchten.



